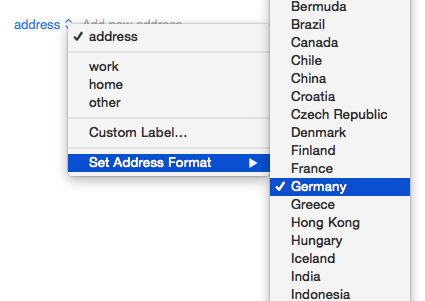Info Panel
The BusyContacts info panel displays the details of the selected contact.
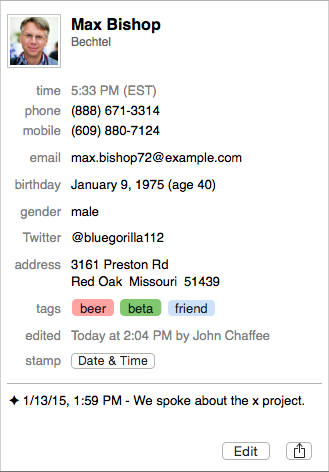
Photo Size Zoom
While viewing a contact, if you hover the pointer over the photo, a zoom icon ![]() will appear enabling you to zoom in/out on the photo.
will appear enabling you to zoom in/out on the photo.
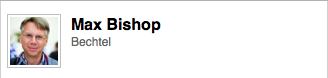
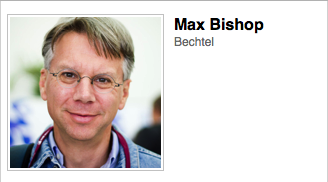
You can choose the default photo size in Info Panel Settings.
Hover Links
While viewing a contact, if you hover the pointer over a field, a link will appear enabling you to perform the default action for that field when clicked.
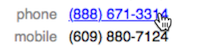
These are the default actions performed when clicking the following field types:
- Phone — dials the contact via iPhone, Skype or third-party dialer.
- Email — creates a new email message addressed to the contact.
- IM Address — creates an instant message addressed to the contact.
- Mailing Address — opens Apple Maps and displays the address.
- Birthday or Date — opens the date in BusyCal.
- Twitter — creates a tweet addressed to the contact.
- Facebook/LinkedIn — opens the contact's profile page.
Note: You can disable the hover links (e.g. to select the text and copy it to the clipboard) by holding down the Command-key while hovering over a field.
Popup menus
Different actions can be performed on each field type. The default action is performed when using the hover links discussed above. If you click on a field label, you will see the other actions that can be performed for that particular field type.
Below are the commands available when clicking the label popups for the phone, email, and address fields.
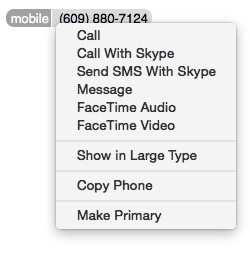
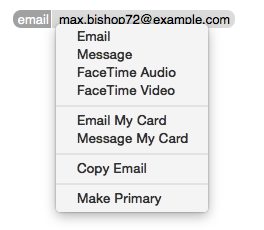
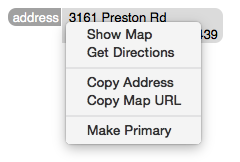
Primary fields
If you have multiple fields of the same type (e.g. work email and home email, or work phone and mobile phone), you can set one of them as the Primary field. To do so, click on the field label and choose Make Primary.
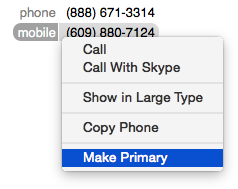
The primary field for each type is displayed first. So, in the example above, setting the mobile phone as Primary, will move it to the top of the list of phone numbers.
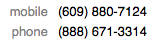
The primary fields are used when selecting Copy Contact, printing envelopes and mailing labels, or performing a command using the Action Menu or Contextual Menu.
Creating and Editing Contacts
You can create new contacts in BusyContacts via Quick Entry or manually:
Quick Entry
Click the Plus (+) button in the toolbar to open the Quick Entry dialog where you can enter some free-form contact data and press return. BusyContacts will parse the data, enter it into the appropriate fields, and put you into Edit mode where you can further edit the information.
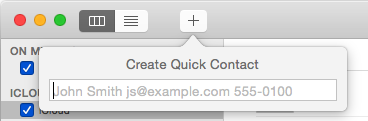
New Contact
Select File > New Contact (or type Command-N) to creat a new blank contact card and go into Edit mode. You can then tab through the fields and enter your data.
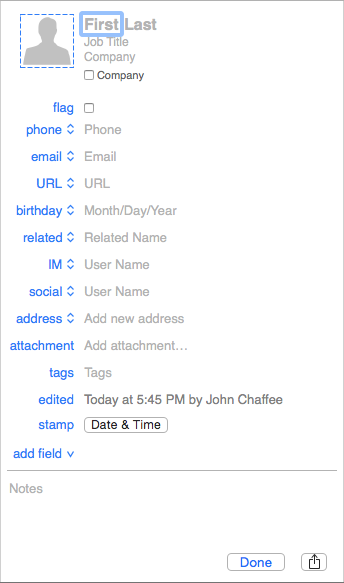
Auto-complete
If Auto-complete is enabled in Settings, a list of matching entries will be displayed and the text will auto-complete as you type. For example, typing "app" in the Company field will auto-fill "Apple".
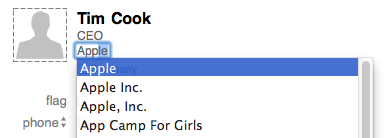
To cancel an auto-complete suggestion, press the escape key.
Auto-cap
If Auto-cap is enabled in Settings, the text you type in a field will be automatically capitlized when you press the Tab key.
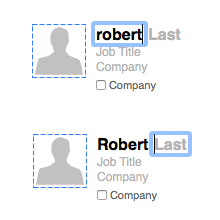
Add Field
While editing a contact, if you need to enter a field that is not showing by default, click the add field popup menu on the bottom of the info panel and choose a field to add. If you wish to add the field to all cards as a default field, you may do so in Info Panel Settings.
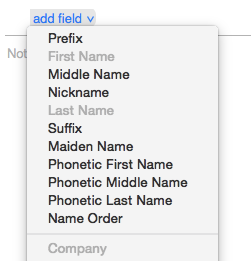
Address Format
To enter an address from a country that uses a different format than yours, click on the address poup and choose the approprate format.
For example, if your default Address Format is Unites States and you need to enter a German address, click on the address popup and choose Germany as the Address Format to expose the address fields that are specific to that country.