Using BusyContacts with iCloud
iCloud is Apple’s free online service, which includes contact syncing among its many features. BusyContacts can connect to iCloud for syncing contacts across your devices.
Syncing with iCloud
Apple requires all third-party apps to connect to iCloud using a special app-specific password, which protects your real password. Before adding your iCloud account to BusyContacts, you must first generate an app-specific password. This extra step ensures security while allowing BusyContacts to sync with your iCloud data. Learn how to generate an app-specific password.
BusyContacts can use iCloud to sync contacts data across all your devices.
To sync BusyContacts with iCloud, do the following:
- First and foremost, navigate to https://support.apple.com/HT204397 using your browser and follow instructions on generating an app-specific password for your iCloud account (see demo video for BusyCal). If you have already performed this step for some other app in the past or for another device running BusyContacts, you may re-use the same password on this device. App-specific passwords can be re-used multiple times in several apps, if desired. After you have generated an app-specific password, save it some place secure in order to re-use it on another device running BusyContacts. When unsure, generate a new one and copy / paste it somewhere secure.
Over the years we've gathered some best practices:
- If you have a
@mac.comemail address, replace it with@icloud.cominstead when using with BusyContacts (learn why) - iCloud allows one to generate aliases for their primary iCloud email addresses. When using it with BusyContacts, you must only use your primary iCloud email address to login, aliases do not work.
- Your device must be configured to Set time and date automatically under System Settings > General > Date & Time otherwise the password will superficially fail to work without an obvious reason.
- Next, open BusyContacts Menu > Settings > Accounts
- Click the
+(plus) icon, near the bottom left corner of the settings dialog, to add a new account. - Choose iCloud from the Server Type pop-up menu, then enter your Apple ID / iCloud Email Address.
- Enter the app-specific password generated in
step 1above and click OK.
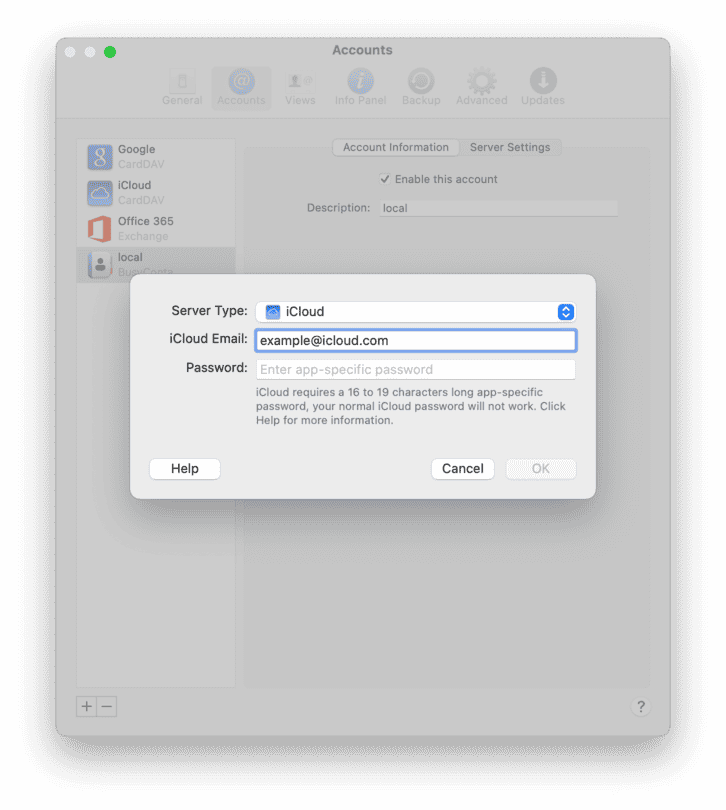
iCloud Limitations
iCloud limits the amount of contact data you can sync, as follows:
- Total number of contact cards: 50,000
- Maximum size of a contact card: 256KB
- Maximum size of a contact photo: 224KB
- Maximum size of a contact group: 256KB
- Maximum size of all contact cards:
- Card text: 48MB
- Card photos: 200MB
- Supported file types for a contact photo: JPEG, BMP, PNG, GIF
- vCard import limits:
- Total number of vCards: 50,000
- Maximum size of a vCard: 256KB (photo + text)
- Maximum photo size for a vCard: 224KB
For more information, see iCloud: Limits for contact, address books and Reminders.
⚠️ Troubleshooting
Contacts or Tags Missing, Strange Characters Appearing
If you’re seeing strange characters like X-... next to contact names or phone numbers, your iCloud address book may have
become corrupted. This is due to a known issue affecting many users and is not caused by BusyContacts.
There’s a long-running bug in iCloud that has been widely reported by users on Apple’s support forums:
Apple has been made aware of the issue (bug report: FB11870475), but the root cause remains unclear. Some suspect third-party apps or services syncing with iCloud (e.g., Outlook), but this hasn’t been confirmed.
Even if you stop using BusyContacts, the issue can continue appearing in Apple Contacts because it originates from iCloud itself.
If you're affected, we recommend contacting Apple Support and referencing the above forum threads and bug report.
Unfortunately, there’s no perfect fix—but here’s the best path forward:
- Go to iCloud.com > Settings > Data Recovery and restore your contacts from a previous backup.
- Once restored, consider exporting your contacts and switching to another sync service like Google Contacts, Fastmail, or another provider.
- If you continue with iCloud and the issue returns, switching services is strongly recommended. Users who migrated have not reported the issue again.
This is understandably frustrating, and we’re continuing to advocate for a fix with Apple.
Repeated Failures or 503 / 427 Sync Errors
icloud 503 error contacts fix, icloud 427 busycontacts error solution, icloud contacts sync throttling, icloud contacts rate limit exceeded, icloud contact sync failed, icloud bulk update error, icloud contacts tagging error, icloud batch operations fail
iCloud's contact sync seems to have been designed for personal use with occasional updates. If you're using contacts professionally or managing them at scale, iCloud's limitations will significantly impact your productivity. Migration to a professional-grade service is the only reliable long-term solution.
iCloud enforces aggressive throttling and rate limiting that can severely impact contact management workflows. If you’re tagging many contacts at once (e.g., more than 20), or performing bulk edits across multiple contacts within a short span of time, iCloud may temporarily block further sync attempts—resulting in repeated errors such as 503 or 427 server-side errors.
iCloud's sync restrictions include:
- Batch operation limits: Editing more than 15-20 contacts within a few minutes triggers throttling
- Tag operation restrictions: Bulk tagging operations are particularly problematic
- Update frequency caps: Rapid successive changes to the same contacts compound the issue
- Recovery delays: Once throttled, iCloud may block further updates for extended periods if you keep retrying
While this usually resolves on its own after some time, it can be disruptive—especially if you manage a large contact database for business use.
Recommended Solution: Switch Services
If you're experiencing repeated throttling issues and have a large contact list you frequently make changes to, we strongly recommend migrating away from iCloud to a service better equipped for professional contact management:
- Google Contacts: Handles large-scale operations without aggressive throttling
- Fastmail: Robust sync infrastructure designed for power users
- Microsoft Outlook/Exchange: Enterprise-grade sync capabilities
- CardDAV servers: Self-hosted or professional CardDAV services
These sync options are specifically designed to handle frequent, bulk operations, as well as large contact databases that iCloud seems to struggle with. In some cases, a mix of third party apps and services can even corrupt your iCloud contacts as described here.