Smart Filters
Smart Filters are a powerful tool for filtering contacts and customizing the List View. Smart Filters are displayed on the Filter toolbar where they can be applied with a single click.
You can create smart filters to:
- Show contacts that match certain conditions.
- Display a set of address books.
- Apply view settings, such as the columns displayed and sort order in the List View.
Cards that match conditions
You can create Smart Filters to show contacts that match certain criteria, such as a company name, a recent modification date, or a birthday in the next 30 days.
For example, to create a smart filter for all contacts that work at Apple, select New Smart Filter from the Filter menu, and enter the settings shown below.
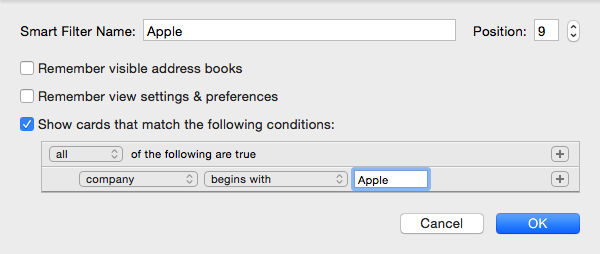
A button will appear on the Filter Bar, and clicking it will apply the filter. You'll note that the filter button appears in blue, which indicates that it is only showing events that match certain conditions.
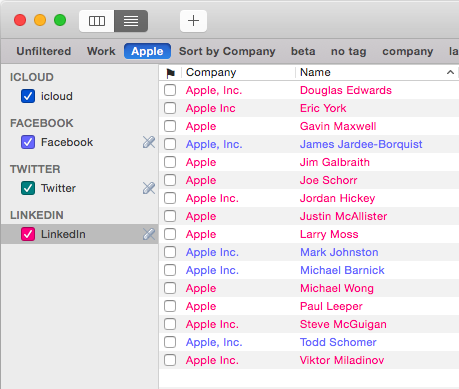
You can create many different types of Smart Filters. Here are some examples.
Flag is yes
Show all cards that have been flagged.

Card type is company
Show all cards that are maked as a company.

Notes is set
Show all cards that contain notes.

Tag is not set
Show all cards that have not been tagged.

Last modified date is in the last 7 days
Show all cards that have been modified in the last 7 days

Birthday is in the next 1 weeks
Show all cards with Birthdays in the next week.

Custom Fields: Max Price ≤ $500,000 and Rooms ≥ 3
Show all cards with custom fields Max Price ≤ $500,000 and Rooms ≥ 3.

Saved Searches
You can also create Smart Filters from Saved Searches. For example, if you enter "apple" into the search field, it will find all contacts that contain the word "apple" in any field (e.g. a name of Johnny Appleseed, a company name of Apple Inc., or notes containing the word apple, etc.).
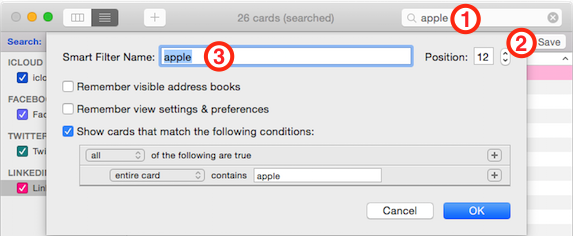
After entering a search value (1) a Save button will be exposed, if you click the Save button (2) it will create a Smart Filter (3} with the conditions of your search.
Multiple conditions {#multiple)
You can combine multiple conditions and require that "all", "any", or "none" are true. You can also nest conditions so that some are true and others are false.
For example, let's say you're a Mac consultant keeping track of the OS versions your clients have installed by tagging them. Some clients are tagged Mavericks, others are tagged Yosemite, and some clients have both tags applied.
Following are examples of how to find different combinations of contacts based on the tags that are applied or not applied.
Tag is Mavericks or tag is Yosemite
Show all contacts that are tagged Mavericks or Yosemite.
Note the first condition: any of the following are true.
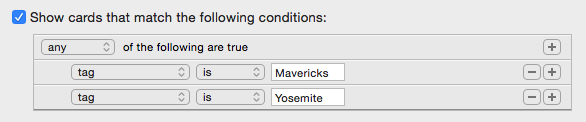
Tag is not Mavericks or Yosemite
Show all contacts that are not tagged Mavericks or Yosemite.
Note the first condition: none of the following are true.
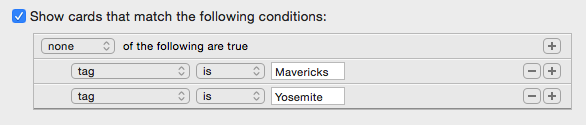
Tag is Mavericks and not Yosemite
Show all contacts that are tagged Mavericks and not tagged Yosemite.
Note the first condition: all of the following are true, followed by the nested condition: none of the following are true.
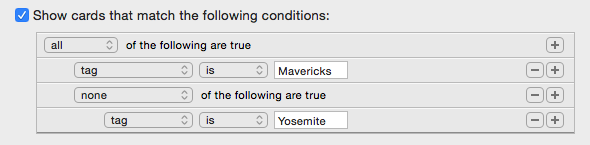
In order to create a nested condition (like the "none" condition in this example) you must hold down the option-key while clicking the plus "+" button to create a nested condition that can be set to "all", "any", or "none".
Address Book Sets
BusyContacts supports multiple address books (iCloud, Google, Exchange, etc), which you can show or hide by checking them in the left sidebar. If you frequently change which address books are shown, by checking them on/off, you can automate the process by creating a Smart Filter that remembers which address books are currently visible, as follows:
- Select the address books you wish to show or hide by checking them in the left sidebar.
- Select New Smart Filter from the Filter menu.
- Check "Remember visible address books" and give the filter a name, like "Work", and click OK.
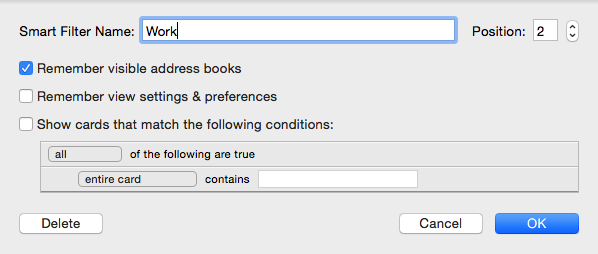
The new filter will be added to the Filter bar, and clicking on it will display the address book set.
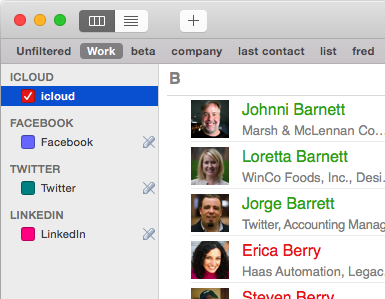
View Settings
You can create multiple List View formats (e.g. a view that displays and sorts by the company column, and another view that shows custom fields) and save them as Smart Filters so you can instantly display them with a single-click.
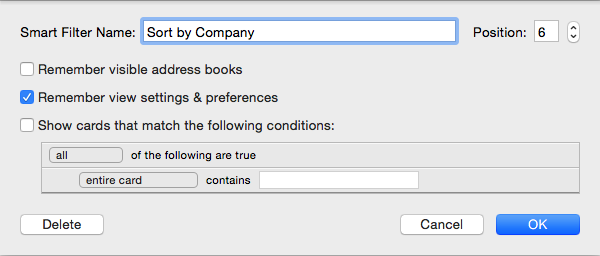
- Switch to List View and customize the number of columns shown and the sort order.
- Select New Smart Filter from the Filter menu, click "Remember view settings & preferences", name the filter and click OK.
- A button will appear on the Filter Bar, and clicking it will display the custom view.
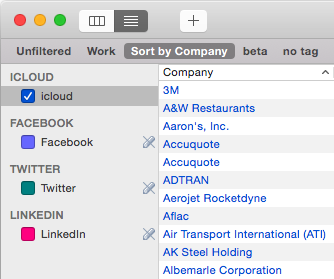
Managing Smart Filters
- You can re-arrange the ordering of the Smart Filters in the toolbar by dragging them, or using the Position field in the Smart Filter dialog.
- The first 10 Smart Filters are assigned shortcut keys: Command-Control-1 through 0.
- You can edit, duplicate or delete the selected Smart Filter from the Filter menu.
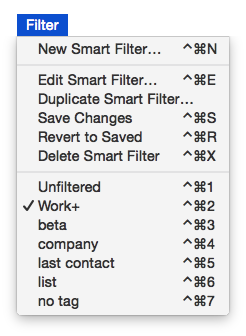
Updating or reverting Smart Filters
If a smart filter is applied and you make changes that affect it, such as enabling or disabling an address book from the left source panel, an asterisk "*" sign will appear before the filter name.
- If you wish to update the Smart Filter with the current settings, select Save Changes from the Filter menu, type
Control-Command-S, or control-click on the toolbar button and choose Save Changes. You can also use theFilter Menu > Save Changes...option. - If you wish to discard the changes and revert to the previous Smart Filter settings, reselect the filter from the Filter menu; or select Revert to Saved from the Filter menu, type
Control-Command-R, or control-click on the button in the tooblar and choose Revert to Saved.
If changes are not saved, quitting and relaunching the app will revert to previously saved settings and address book selection.
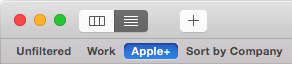
Syncing Smart Filters
Smart Filters in BusyContacts do not sync with Smart Groups in Apple Contacts. Also, Smart Filters do not sync between computers running BusyContacts.