Why does a red badge appear on the BusyCal icon?
The BusyCal Inbox displays notifications of meeting invites or changes to existing events. You can accept / decline or ignore (delete) notifications directly from the Inbox.
Both the app icon and the Inbox will display a badge indicating the number of notifications in your inbox. Click on the inbox icon in the toolbar to see the notifications and dismiss them.
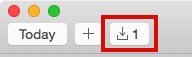
Meeting invitations
When an attendee receives an invitation, BusyCal will display an Inbox notification in the top left corner of the window. Clicking on the inbox icon will allow the attendee to Accept or Decline the meeting request, at which point a reply will be sent to the meeting organizer with their status. Likewise, meeting Organizers will receive attendee replies in their inbox.
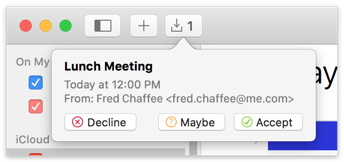
Exchange / Office 365 Users
It is common practice amongst Exchange / Office 365 users to assign other users in the organisation as a delegate, in order for these users to act as proxy / secretary when sending or accepting meeting invites. Thus, if you have a delegate assigned for your calendar, they too will receive meeting invitations in their inbox. If you're a delegate and seeing meeting invites, this may be why. If you do not wish to be informed of changes to meetings, you can double click on the calendar in the left panel and uncheck the Show change notifications in inbox
For more info see Meetings.
How to delete meeting notifications without responding
You can delete / ignore or remove meeting notifications in BusyCal without deleting the meeting requests that they correspond to, as follows:
- Click on the Inbox icon in the top left of the window to show the notifications.
- Click on a notification to select it without clicking the Accept or Decline button.
- Press the Delete key on your keyboard to delete the notification from the inbox.
The meeting will remain intact in your calendar, but no response will be sent to the meeting organizer.
Change notifications
In addition to notifications of meeting requests in BusyCal, you can optionally show notifications of changes made to events in BusyCal or contacts in BusyContacts.
For example, when sharing calendars with others, a notification can be displayed in BusyCal when an event on a shared calendar is edited by someone else.
You can enable change notifications on a per-calendar basis. To do so, open the Calendar Info dialog by double-clicking a calendar name in the sidebar or Control-clicking a calendar and choosing Get Info from the contextual menu. Then check Show change notifications in Inbox.
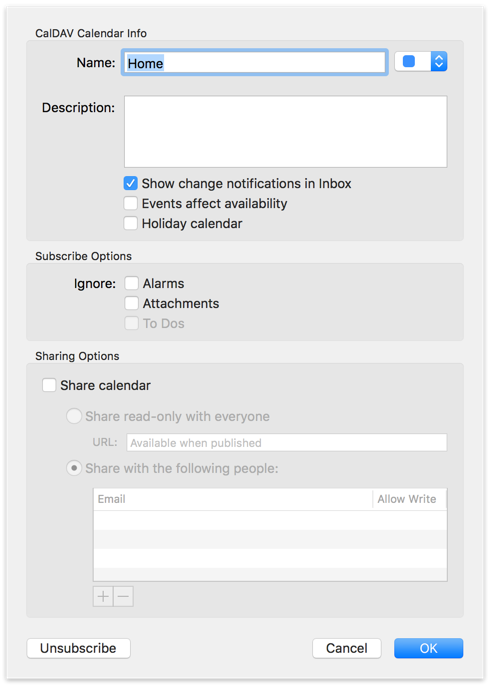
Batch processing notifications
If you have dozens or hundreds of notifications in your Inbox, you can acknowledge all of them at once by holding down the Option-key and clicking OK All.
Also, you can delete all meeting notifications by selecting one of the notifications, then holding down the Option-key and pressing the Delete key.