Meetings and Invitations
BusyCal enables you to schedule meetings with others by adding attendees to an event and sending a meeting invitation.
Sending Meeting Invitations
When you create an event and add attendees to it, a Send Invitation button appears. Clicking this button sends a meeting invitation to the attendee.
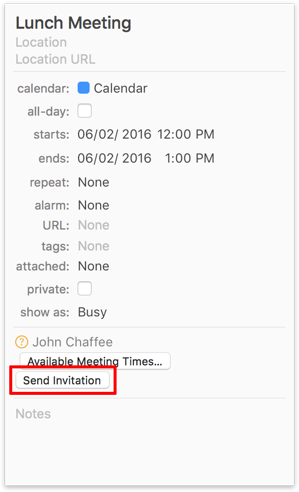
For meetings created on iCloud, Google, or Outlook/Exchange calendars, invitations are sent automatically by the server during sync — not by your email client. Please see this for more information
Entering yourself as an attendee or an email that exists under your Me Card is deemed invalid. BusyCal will automatically remove such entries to avoid errors during sync.
Receiving Meeting Invitations
When an attendee receives an invitation, BusyCal displays an Inbox notification in the upper-left corner of the window. Clicking on the inbox icon enables the attendee to respond to the meeting request (by clicking Accept, Decline, or Maybe), at which point a reply is sent to the meeting organizer with their status.
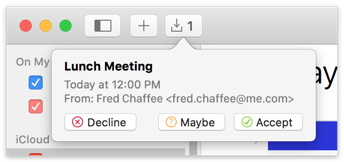
The Inbox also displays notifications of changes to shared calendars, depending on your settings.
Meetings with one or more attendees that have not yet responded, or have responded with a busy / busy-tentative status, will appear with diagonal stripes in day and week view.
On iCloud, Meeting Invitations will automatically get added to your preferred Meeting Calendar. You can change this setting under Preferences > Accounts > iCloud Account > Meeting Calendar.
Checkout the troubleshooting section for common issues.
Cancelling Meetings
As an organizer, you can cancel the meeting at any time. To do this, simply select the meeting and hit Delete. This will send out a cancellation to all of the attendees.
Me Card
BusyCal requires you to have a default email address defined in your macOS Contacts or BusyContacts Me Card for sending and responding to meeting invitations. You can open your Me Card by opening Contacts and choosing Card > Go to My Card, or by opening BusyContacts and choosing File > Go to My Card.
BusyCal requires permission to access your Contacts Me Card, as without it you will not be able to respond to meeting invitations.
Attendee
When you receive a meeting invitation via email, BusyCal determines whether you are a valid attendee by comparing the attendee email address in the meeting invitation with the email addresses in your Contacts Me Card. If BusyCal finds a matching email address in your Me Card, it enables you to accept or decline the meeting request.
Organizer
The creator of a meeting is the Organizer. Only the meeting Organizer can edit a meeting; attendees have read-only access. BusyCal determines whether you are the meeting Organizer and have editing privileges by comparing the Organizer email address to the email addresses in your Contacts Me Card.
When you create a meeting in BusyCal, your default email address is used for the Organizer. You can change the default Organizer email by choosing BusyCal > Settings > Advanced, and choosing one of your email addresses from the “Meeting organizer email” pop-up menu. You can select any of the email addresses in your Contacts Me Card.
This setting affects only meetings created on local calendars. When scheduling meetings on iCloud, Google Calendar, or Exchange, your account email address is used for the meeting Organizer.
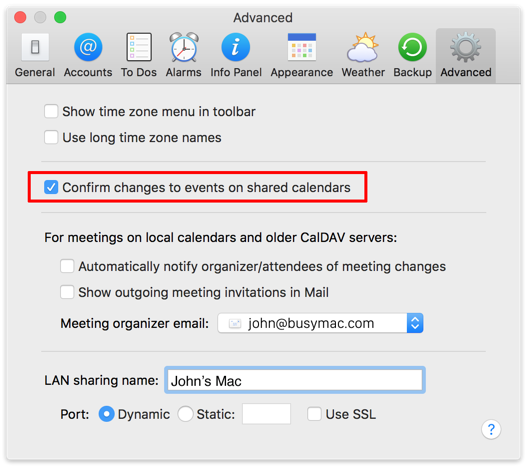
Mail Account
If you create a meeting on a local calendar, BusyCal sends meeting invitations from the default mail account in Apple Mail. You can set the default account in Mail by choosing Mail > Preferences > Composing, and choosing an account from the “Send new messages from” pop-up menu. BusyCal also supports several third-party mail clients that allow sending meeting invitations via AppleScript.
You can view outgoing meeting invitations in Mail before sending them. This may be useful for adding a personal note to the email or changing the mail account the invitation is being sent from. To configure this setting, open BusyCal > Settings > Advanced, and check the “Show outgoing meeting invitations in Mail” checkbox.
These settings only affect meetings created on local calendars. When scheduling meetings on iCloud, Google Calendar, or Exchange,the meeting invitation is delivered by the server and not your email client.
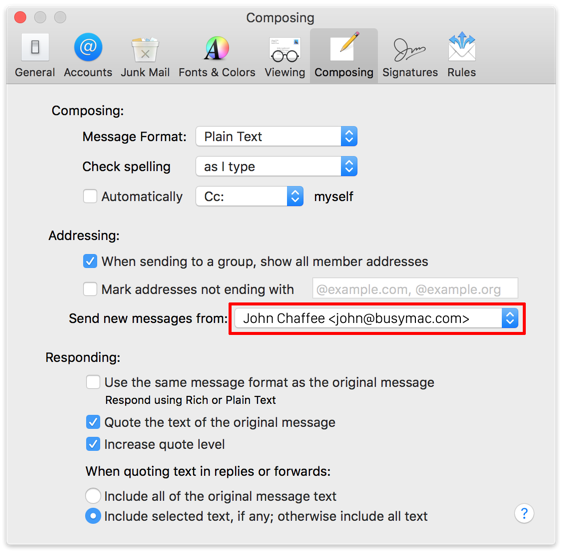
iCloud Meetings
When you create a meeting on an iCloud calendar:
-
Organizer — The meeting invitation is delivered by the iCloud server and not by your email client, and your Apple ID email address is used as the meeting Organizer.
-
Attendee — If an iCloud user sends you a meeting invitation using your iCloud email address (@icloud.com, @me.com, or @mac.com), the meeting invitation is intercepted by the iCloud server and delivered to you in one of two ways, based on your iCloud Calendar preferences. Log in to your calendar on icloud.com in your web browser, click the gear icon, choose Preferences from the pop-up menu, click Advanced, and select how you would like to receive meeting invitations from other iCloud users:
-
In-app notifications — iCloud delivers meeting invitations to your BusyCal inbox.
-
Email to — iCloud delivers meeting invitations to your email inbox.
-
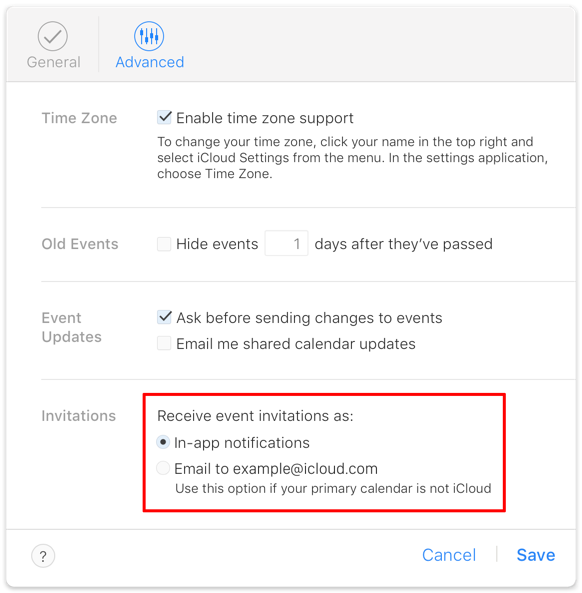
Google Meetings
When you create a meeting on a Google calendar:
-
Organizer — The meeting invitation is delivered by the Google server and not by your email client, and your Google email address is used as the meeting Organizer.
-
Attendee — If a Google user sends you a meeting invitation using your Google email address, the meeting invitation is intercepted by the Google server and may be added to your calendar automatically, depending on your Google Calendar settings. Log in to your calendar on Google in your web browser, click the Gear icon, choose Settings from the pop-up menu, and select whether you want to Automatically add invitations to your calendar.
-
Yes — Invitations are automatically added to your Google primary calendar. You also receive the invitation via email, which you can ignore.
-
No — Invitations are not added to your calendar. You must manually add the invitation received via email to your calendar.
-

In both cases above, you still need to accept or decline the meeting invitation once it is added to your calendar.
Google Meeting Limitations
Please be aware of the following when creating meetings on a Google calendar:
- For best results, you should create meetings on your primary Google calendar. This ensures that the meeting invitations are delivered to attendees by Google and that the attendee responses are properly received and processed by Google.
- Attendees cannot add meeting invitations to secondary Google calendars. You can add and accept meeting invitations only on your primary Google calendar.
- Meeting invitations are not delivered to attendees if you create the meeting in BusyCal on a secondary Google calendar. If you want to invite attendees to a meeting on a secondary Google calendar, you must create the meeting on Google Calendar in your web browser.
- If an attendee receives a meeting invitation via email addressed to their non-Google email address and adds the meeting to their primary Google calendar, the attendee email address in the meeting reply is changed to their Google email address and the meeting reply is sent to the organizer from Google using the attendee’s Google email address. Since the attendee email address in the reply does not match the original attendee email address, the attendee’s status will probably not be recognized and updated by the organizer.
RSVP with Comments
RSVP / responding to meetings with a comment is only supported by Exchange / Office 365 or CalDAV servers that explicitly advertise support for private comments (i.e. calendarserver-private-comments). When you receive an invite, you can click on the Add a comment field to type in a comment before selecting Accept / Maybe / Decline.
Proposing New Meeting Times
Starting with v2025.1.2, BusyCal lets you propose a new meeting time directly from the Info Panel.
Click the Propose New Time button to reveal options for selecting a new start and end time, updating your RSVP status, and adding an optional comment.
When you click Propose, BusyCal opens a new email in Mail with your proposed time details and a .ics file attached—ready
to send to the event organizer.
Once the organizer imports the proposal and accepts it, a new event update will be sent to you automatically.
BusyCal uses your default mail client to send proposals. If your mail client doesn’t support attachments (like Spark), BusyCal will automatically fall back to using Apple Mail.
⚠️ Troubleshooting
If you're experiencing issues with receiving or sending invitations, please take a look at some common reasons for failure and their solutions.