The BusyCal Window
The main BusyCal window features an intuitive array of controls and interface elements, some of which may be hidden or displayed based on your personalized settings and preferences.
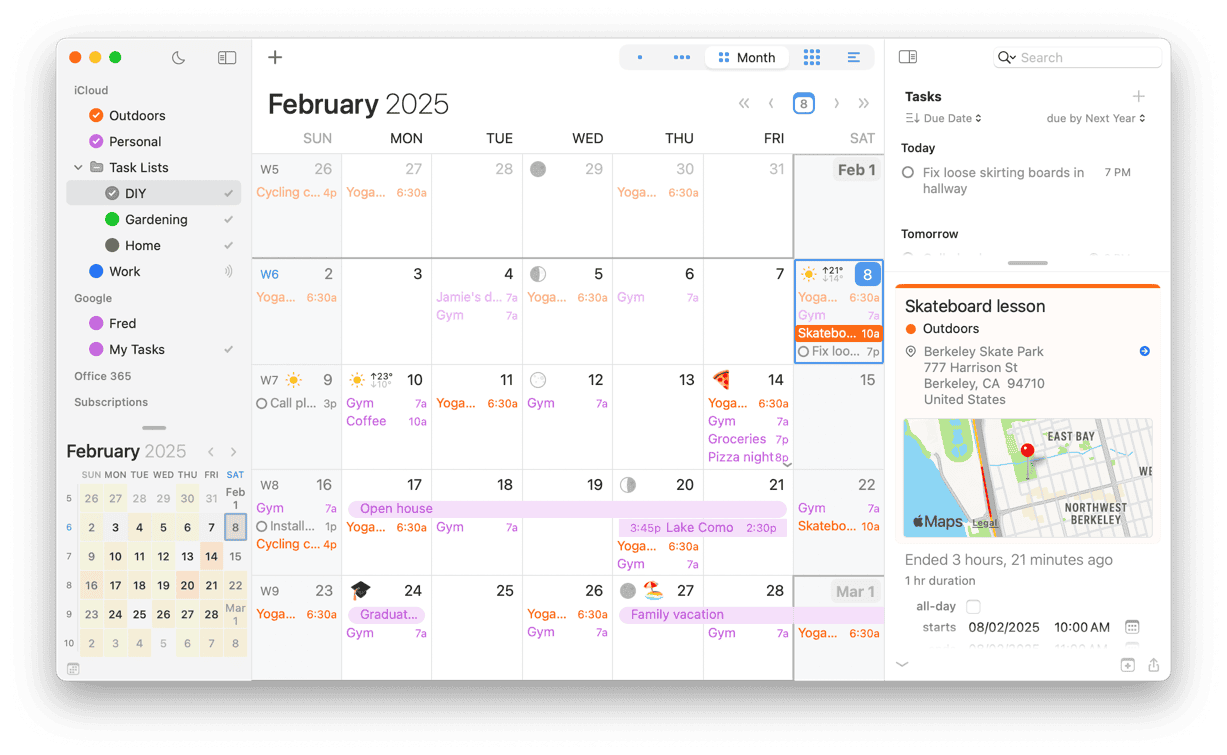
The Top Toolbar

- Do Not Disturb — Temporarily silence and hide all alarms and sounds for focused work sessions. All suppressed alarms will automatically reappear once DND expires or when manually disabled by clicking the toggle button.
- Hide/Show Calendar List — Instantly hide or reveal the left sidebar, which contains your Calendar List and customizable mini-month displays. See Calendar List.
- New Quick Event — Rapidly create events or tasks using intuitive natural language processing. See Quick Entry.
- Inbox — Displays important notifications including meeting invitations and real-time updates to shared calendars. See Receiving Meeting Invitations.
- View Buttons — Change the calendar’s current view. For details, see Day View, Week View, Month View, Year View, and List View.
- Time Zone Pop-up Menu — Change the time zone BusyCal is currently using. See Time Zones.
- Navigation Controls — Click the left or right arrow to navigate forward or backward in time, or Today to jump to today. Long-press Today's date to show a Go To Date dialog.
- Hide/Show Task List button — Hide or show the Task List, Info Panel, or the entire righthand sidebar. See Info Panel in Sidebar.
- Search Field — Type here to search for events or tasks, or to filter the calendar display. See Searching, Finding, and Filtering Events.
The Left Sidebar
Also elegantly referred to as the Calendar Source Panel, this essential workspace area contains:
- Calendar List — A comprehensive list of all calendars across every account configured in BusyCal, including your Calendar Groups / Folders. See Calendar List.
- Mini Month — Compact monthly calendar views; simply drag the dividing line upward to display additional months for better planning visibility.
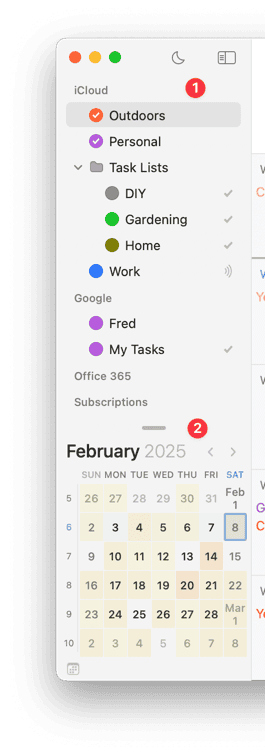
The Right Sidebar
- Sort Order pop-up menu — Flexibly organize how tasks are displayed in the Task List.
- Task Filtering — Customize which tasks appear in your Task List view.
- Task List — A fully customizable display of all your tasks and to-dos. See Task List.
- Info Panel — Comprehensive editable details for your selected events or tasks. See Info Panel.
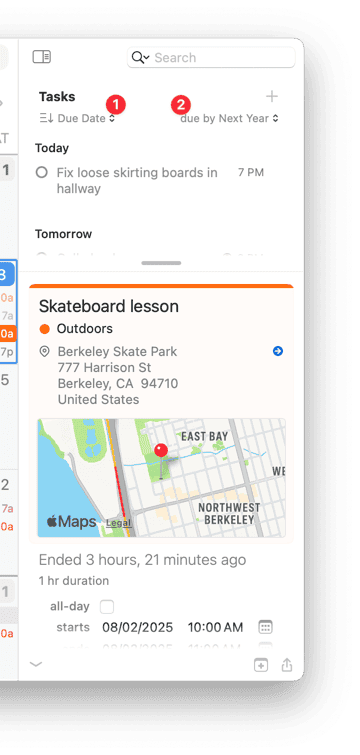
View Menu
Depending on your BusyCal version, you may discover additional new options or notice some features are unavailable in older versions.
The View menu provides comprehensive controls for seamlessly switching between calendar views, navigating through time periods, and customizing how your calendar information is displayed.
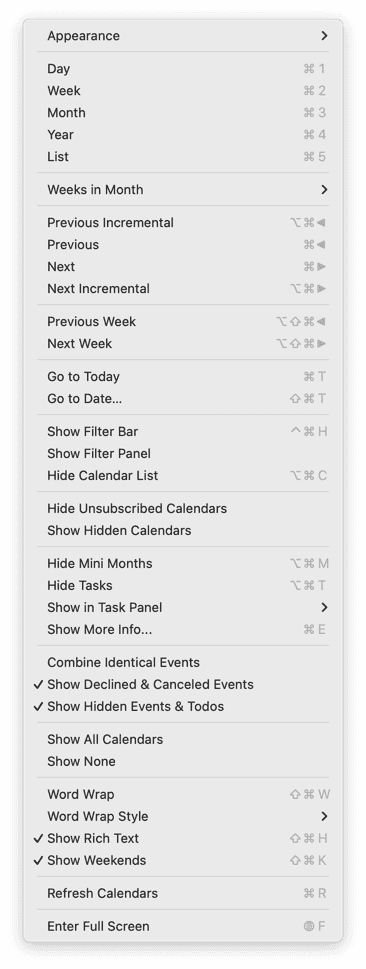
You can extensively personalize your calendar experience by selecting from these powerful options in the View menu:
- Appearance — Instantly switch between Automatic, Light, or Dark mode for optimal viewing comfort.
- Days in Week — Flexibly set the number of days displayed in Week view. (This context-sensitive submenu appears only in Week view.)
- Weeks in Month — Customize how many weeks appear in Month view. (This context-sensitive submenu appears only in Month view.)
- Show/Hide Filter Bar — Toggle the Filter bar visibility, where your powerful smart filter buttons reside.
- Show/Hide Calendar List — Control visibility of the Calendar List sidebar on the left side of your workspace.
- Show/Hide Unsubscribed Calendars — Manage display of unsubscribed calendars in the Calendar List sidebar.
- Show/Hide Hidden Calendars — Reveal or conceal hidden calendars in the Calendar List sidebar. You can hide any calendar by right-clicking it and selecting
Hide. - Show/Hide Hidden Events & Todos — Toggle visibility of hidden events and tasks throughout your calendar views. Hide individual events by right-clicking and selecting
Hide. - Show/Hide Mini Months — Control the mini-month navigator display at the bottom of the Calendar List sidebar.
To display additional mini months for enhanced planning visibility, simply drag the horizontal divider line above the mini month section upward.
-
Show/Hide Task List — Toggle visibility of the Task List sidebar on the right side of your workspace.
-
Show in Task List — Choose which elements appear in the right sidebar when visible:
- Task List (
⌘-Option-L) — Display only the Task List - Info Panel (
⌘-Option-I) — Display only the embedded Info Panel - Both (
⌘-Option-B) — Show both the Task List (top) and embedded Info Panel (bottom). When both are visible, adjust their relative sizes by dragging the horizontal divider between them.
- Task List (
-
Combine Identical Events — Combine identical events found across different calendars and only the first appropriate event. When turned on, other identical events can be accessed via the Info Panel by selecting the visible event. BusyCal will pick the most appropriate event to display based on several heuristics, but most notably it will pick the one based on the Calendar sort order (in the left panel of the window).
-
Show Declined & Canceled Events — Show events that have been cancelled, or to which you’ve declined an invitation, on the calendar in strikethrough style.
-
Show Hidden Events — Show events that have been hidden (by previously
CTRL+Clicking (right-click) on selected events > Hide), on the calendar. -
Word Wrap — Displays single or multi-line event titles in the Calendar view. Each display mode (Week, Month, List) can have separate word wrapping preferences. The Task list panel follows the currently applicable Word Wrap option.
-
Word Wrap Style - You can choose between wrap by word or wrap by character. The latter will better utilize the available space.
-
Show Rich Text — Displays plain or rich text event titles in the Calendar view.
-
Show Weekends — Show or hide weekends in Month/Week view. Does not apply to a Week view with custom number of days.
Sidebar Controls
BusyCal’s toolbar includes two controls that affect the visibility and behavior of the sidebars.
The Hide/Show Calendar List button, on the left, toggles display of the lefthand sidebar, which shows your Calendar List and, optionally, one or more mini month views at the bottom. (Clicking this button is the same as choosing View > Show/Hide Calendar List or pressing ⌘-Option-C.)
The Hide/Show Task List button, on the right, toggles display of the righthand sidebar, which shows your Task List, an embedded Info Panel, or both. (Clicking this button is the same as choosing View > Show/Hide Task List or pressing ⌘-Option-T.)
The pop-up menu on the right side of the Hide/Show Task List button lets you select whether the right sidebar shows the Task List, the embedded Info Panel, or both.
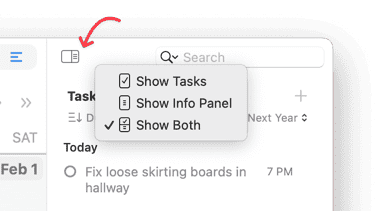
Go To Date
From the BusyCal View menu > Go To Date... you can instantly navigate to any specific date in your calendar.
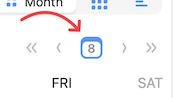
You can also long-press the Today button above the calendar (displaying today's date) to reveal the powerful Go To Date window. The intelligent Quick Search entry field accepts natural language input including: 3 days, 3d (shorthand for 3 days), 2 months (or 2m), friday, next week, next year, 2y, and many more variations.
You can even enter specific dates like "3 jan 22" or "dec 2023". Using the Quick Search field enables lightning-fast navigation to any date without tedious clicking through the date picker.