Tags
Tags are user-defined labels with which you can categorize and color events in BusyCal. You can also search and filter events in your calendar based on tags.
Tag Types
Two different types of tags can be assigned to events in BusyCal: Tags and My Tags. They are essentially the same, i.e., you get to assign memorable keywords to events.
You should use My Tags when you want them to remain local to your Mac and thus private. My Tags do not sync to other devices and are not visible to others on shared calendars or meeting events with other attendees.
Tags sync to all your devices running BusyCal. When using the old-style Exchange Web Services (EWS) account type, Tags will map directly to Categories displayed in Outlook. On newer MS Graph-type accounts, Tags no longer map to Categories - BusyCal will display a Categories drop-down in the Info Panel that syncs with Categories in Outlook.
Also See: Automatic Tagging
Entering Tags
To apply tags to events, type them in the Tags field. When adding tags to an event, the tags are auto-completed as you type, based on tags you have entered previously.
Entering a hex color code in the tags field automatically turns it into a colored tag.
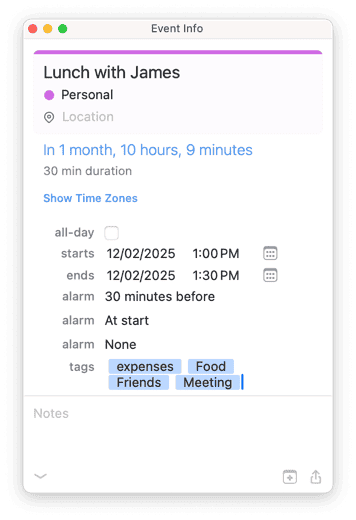
To see the Tags field on the Info Panel, you must enable it in Info Panel Preferences.
You can also apply tags to an event by Control-clicking an event and choosing a tag from the contextual menu.

Tag History
BusyCal automatically remembers tags as you create them and adds them to the Tag History. Choose Edit > Edit Tags to open the Tag History dialog, where you can add, delete, rename, and colorize tags.
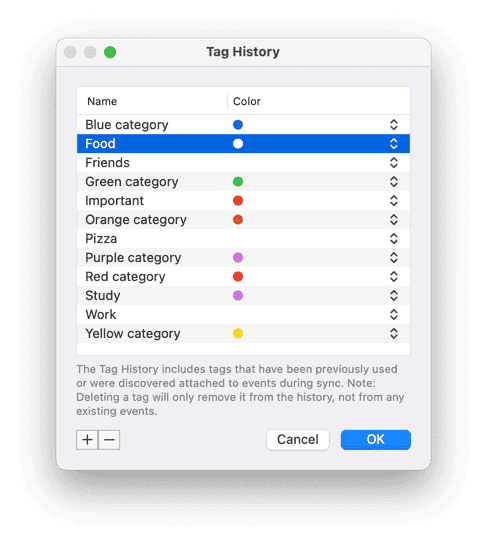
Deleting or renaming a tag in the Tag History dialog does not affect any events that already have that tag applied. However, changing the color of a tag does affect all events with that tag.
Tag Colors
You can use tags to color events. For example, you can have an “Important” tag that is colored red, and a “Family” tag that is colored green.
Normally, events appear in the same color as the calendar they’re stored on. But you can override the event color by adding a colored tag to an event. If you add multiple colored tags to an event, the color of the first tag, sorted alphabetically, is applied.
Event Colors
Events and Tasks can also be colored using the Color property available under Info Panel options.
This property is automatically synced with the Tags property and behaves as a shortcut, i.e. when you pick a color, a special Colored Tag is assigned to the event. You can use the drop-down to quickly switch between colors. Custom colors can also be assigned as hex-codes (e.g. #00FF00 represents the color Green).
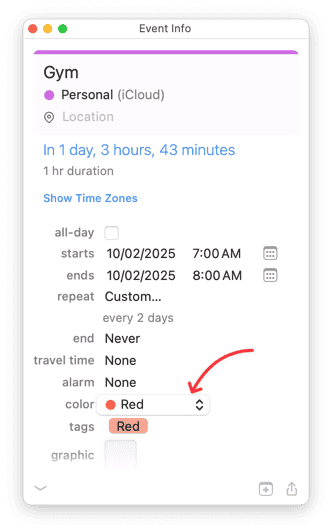
When using Google Calendar, Event colors are automatically kept in sync
Tag Syncing
Tag history, along with the colors assigned to them, sync automatically with all your devices over iCloud since v2024.2.5. You can disable this behavior under Settings > Advanced.
⚠️ Troubleshooting
tags not syncing, tags missing, tags disappeared, tags not showing, lost tags, tags removed, tags deleted, caldav tags not syncing, zoho tags issue, tags sync problem, categories not syncing, tags sync failure, tags not transferring, tags not saving, tags being removed, tags getting deleted, server removing tags, x-props not supported, extended properties missing, caldav limitations, tag sync issues, tag synchronization, tags lost after sync, tags not persisting, tags compatibility, caldav server tags, zoho calendar tags, categories sync problem, tags server support, tags disappearing, tags not sticking, tags sync error
There are several scenarios where tags may not sync properly:
CalDAV Server Limitations
Some CalDAV servers do not support syncing extended-properties (X-PROPS) or Tags (known as CATEGORIES in CalDAV speak) which means that if you were to assign tags to events,
during sync the calendar server will remove these properties. One such CalDAV server is Zoho which seems to remove extended-properties and tags from events.
Shared Calendars
Tags may not sync properly on events in shared calendars, depending on the permissions and server configuration.
Meeting Invitations
When you send meeting invitations, tags are often stripped by the calendar server. For example, Google Calendar removes additional categories/tags from meeting invitations and doesn't expose them to invitees. This means attendees won't see any tags you've assigned to the meeting.
Google Custom Color Labels
BusyCal supports assigning color labels to events that sync with Google Calendar. Some Google Workspace Education
accounts allow you to assign custom names to Google’s built-in color labels (e.g., renaming the color Grape),
but unfortunately, Google does not sync these custom label names with third-party apps.
As a result, custom label names cannot be imported into BusyCal, and only the standard color labels will appear.