Week View
Week view displays one week of your calendar by default (with the option to redefine “week” as any period from 2–90 days).
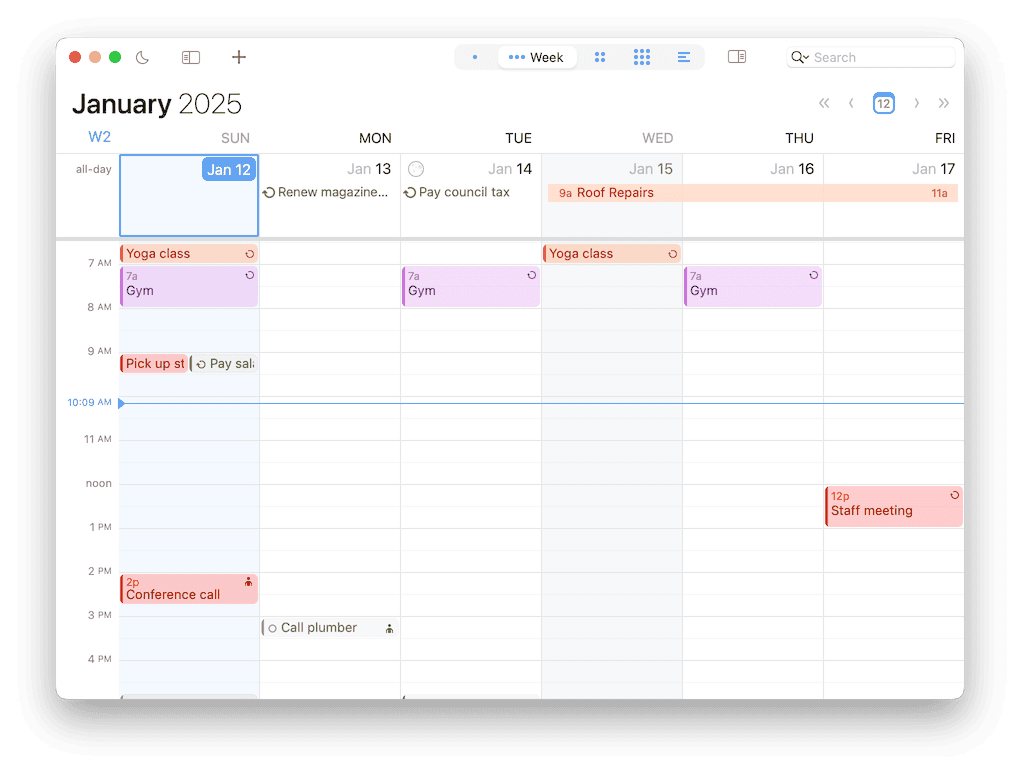
If your week view is showing today as the first day instead of Monday (or your preferred start day), you're seeing the "rolling 7-day" view. To display a traditional full calendar week, see Customizing Week View Alignment below for the simple fix.
To view to earlier or later times of day, scroll up or down.
To scroll backward or forward one week at a time, click the left or right arrow button, or press ⌘-Left Arrow or ⌘-Right Arrow.
To scroll backward or forward one day at a time, swipe left or right with two fingers on a trackpad, swipe left or right with one finger with a Magic Mouse, or press ⌘-Option-Left Arrow or ⌘-Option Right Arrow.
For a complete list of navigation shortcuts, see Week View Navigation Shortcuts.
You can change Week view to show any range from 4–24 hours by going to BusyCal > Settings > General and choosing the desired number of hours from the “Day and Week views show” pop-up menu. Or hold down the option key while swiping up/down to zoom in/out.
You can change Week view to show any range from 2–14 days by using the View > Days in Week submenu or by going to BusyCal > Settings > General, or by right-clicking on the Week view-navigation button in the toolbar and choosing the desired time period from the “Week view shows” pop-up menu.
You can also change the week’s start day and the number of hours shown at a time in General Settings, and various display styles in Appearance Settings.
All-Day Section
all-day section week view, all day section in week, allday tasks todos to-dos for week, banner events week viwe, all-day events week, holiday events allday week, all-day area week
The all-day section appears at the top of both Day and Week views, displaying all-day banner events including holidays, birthdays, and other full-day events.
What appears in the all-day section:
- All-day banner events (holidays, birthdays, travel days, etc.)
- Dated tasks (when Show dated Tasks is enabled in Task Settings)
- Multi-day events that span across dates
Task ordering in the all-day section: Tasks displayed here maintain the same order as configured in your Task List panel. This means:
- Tasks sorted by priority will appear by priority in the all-day section
- Manually ordered tasks will retain their custom arrangement
- Tasks sorted by due date will follow chronological order
If tasks in the all-day section appear in an unexpected order (not matching priority or due date), they may have been manually reordered previously. You can reset the manual task ordering to restore automatic sorting.
Customizing Days in Week
change number of days in week view, show 2 days, show 3 days, show 4 days, show 5 days, customize week display, how to see 90 days, quarter view calendar, project planning view, show more than 7 days, extend week view, display multiple weeks, show 14 days, two week view, monthly view in week, change calendar display days, how to see quarterly view, week view days displayed, busycal custom day range, show fewer days in week, custom days week
Video demonstrating how this can be done from the Week view-navigation button in the toolbar:
If you display a custom number of days in the Week view, clicking the Today button causes the current day to appear in the leftmost column of the Week view. Otherwise, the leftmost column displays the standard Start of Week day, which you can select in General Settings.
Showing 90 Days (Quarter) in Week View
BusyCal allows you to customize the Week View to display anywhere from 2 to 90 days. This flexibility makes it an excellent tool for project planning, enabling you to see a quarterly overview at a glance. Easily track long-term timelines, deadlines, and key milestones in a single, streamlined view.
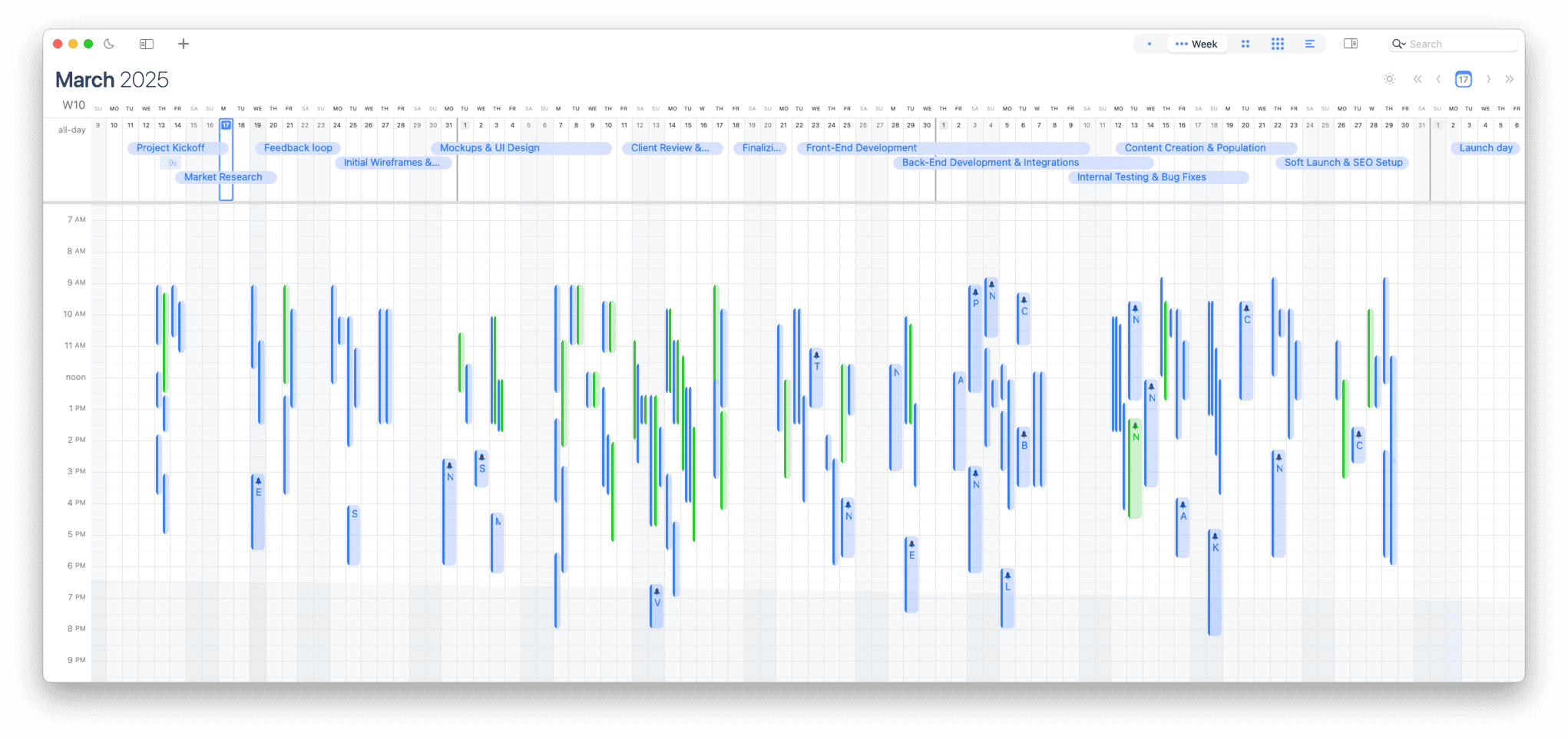
- Long-click or context-click on the Week navigation button in the toolbar and select 90 Days, OR
- Open BusyCal Settings, and select 90 Days from the Week view shows the next: drop-down.
Customizing Week View Alignment
To display a traditional calendar week that always starts on Monday:
- Go to BusyCal > Settings > General
- Set Start Week On to Monday
- Set Week View Shows to "One Week" (not "7 Days")
The difference: "One Week" displays a fixed calendar week, while "7 Days" shows a rolling window starting from today.
monday start of week, sunday start of week, start week on monday, week start day, set monday as first day of week, calendar week begins monday, align week to monday, change start day of week, week starts on wrong day, week view doesn't start on monday, change week start to monday, monday not first day of week, make monday first day, set sunday as first day, display week from monday, force week to start on monday, reset week start day, prefer monday start, change calendar week start, align calendar week, fix week start day, week view not aligned properly, change default start of week, always start week on monday, full week display, show complete week, week shows today instead of monday, why is today first day of week, week starts with today not monday, show full calendar week, show traditional week view, fix week alignment issue, week view configuration
This video demonstrates how the Week View Shows setting impacts how your week is displayed in BusyCal.
Initial Settings (Next 7 Days from Today):
- Start Week On → Sunday (or Monday, depending on your preference)
- Week View Shows → 7 Days
With these settings, the Week View displays the next 7 days, starting from today, regardless of your chosen Start of Week.
Clicking on Today's date keeps the current date pinned to the leftmost position.
This is the #1 most common question about Week view. Many users expect the calendar to always display the full traditional week starting with their preferred start day (like Monday), but with "7 Days" selected, BusyCal shows a rolling 7-day window starting from today.
Quick Fix: If you want your week to always start on Monday (or any other specific day), you need to select "One Week" instead of "7 Days", as explained below.
Changing to "One Week" (Pin to Start Of Week):
To display a traditional full calendar week, change the following setting:
- Week View Shows → One Week
With this option, the Week View pins to your chosen Start of the Week, displaying one complete calendar week instead of a rolling 7-day window. When you click Today's date, it jumps to the current week but maintains your preferred week structure.
To ensure your week always starts on Monday (or any other specific day):
- Navigate to BusyCal > Settings > General
- Set Start Week On to Monday (or your preferred day)
- Set Week View Shows to "One Week" (not "7 Days")
This configuration guarantees your calendar always displays the entire traditional week starting with Monday, rather than a rolling window starting with today.
Choosing the Best View for You:
- If you prefer a continuously moving 7-day window that always starts with today, use 7 Days.
- If you want to see a full structured week starting on your preferred day (like Monday), select One Week.
For added flexibility, you can switch between these settings at any time. If you frequently toggle between both views, consider using a Smart Filter with Remember View Settings to quickly switch between layouts.
Changing Event / Task Times
You can select multiple events and drag them to change their start times. By default BusyCal will snap at 15-minute offsets.
If you wish to drag with more precision, hold down the Shift key while dragging in order to snap to the nearest minute instead.
Creating Overlapping / Adjacent Events
In Day & Week View, you can easily create overlapping / adjacent events without modifying existing ones.
Simply hold down the ⌘ (Command) + ⌥ (Option) keys together, then click and drag anywhere on an existing event.
This allows you to place a new event next to it without affecting the original scheduling.
Creating Events In Between
BusyCal makes scheduling effortless by allowing you to CTRL+Click (right-click) anywhere in between two events to
instantly create a new event in the available time slot. No need to manually adjust times—just click, create, and go!
BusyCal also allows other options when creating or editing events in week view using the context menu:
- Match Start to Previous End
- Match End to Next Start
- Create Event Matching End of Previous
- Create Event Between
- Create Event After Selection
Working Hours Toggle in Week View
working hours week view, toggle working hours week, show business hours only week view, hide non-working hours week, focus on work hours week view, collapse non-working time week, working hours button week view, business hours only week view, work day display week view
Just like in Day View, Week View offers a Working Hours toggle button in the toolbar to instantly focus on your business hours.
Displaying Multiple Time Zones
multiple time zones week view, time zone display calendar week, second time zone week, third time zone week, international scheduling week view, world clock week view, time zone comparison week, global meetings week view, time zone sidebar week, show multiple timezones week, display timezone week, timezone bar week view
BusyCal allows you to display up to three time zones simultaneously in the time ruler (the vertical time bar on the left side of Week view), making international scheduling and collaboration effortless.
To display multiple time zones in Week view:
- Navigate to BusyCal > Settings > Time Zones
- Enable Show second time zone in Day and Week views to display a second time zone
- Optionally enable Show third time zone in Day and Week views for a third time zone
- Select your desired time zones from the dropdown menus
Once enabled, the additional time zones appear as separate columns in the time ruler, each clearly labeled with the time zone abbreviation.
Week View Pro Tips
week view tips, week view tricks, week view best practices, optimize week view, week view productivity, week view workflow, efficient week view usage, week view power user tips, maximize week view, week view shortcuts tips, week view customization tips
Master Week View with these productivity tips:
Quick View Switching
- Right-click Week button - Instantly access day count options without opening settings
- Keyboard shortcuts - Use
⌘-Option-[1-9]to quickly switch between 1-9 days/weeks - Option-scroll - Hold Option while scrolling to zoom hours in/out dynamically
Efficient Event Management
- Batch operations - Select multiple events with
⌘-clickto move or edit them together - Precision dragging - Hold
Shiftwhile dragging events for minute-level precision (vs. 15-minute snapping) - Quick duplication -
Option-dragan event to create a copy instantly
Custom Workflows
- Project Planning Mode - Set Week View to show 90 days for quarterly planning
- Focus Mode - Combine Working Hours toggle with a filtered calendar set for distraction-free scheduling
- Travel Planning - Use multiple time zones display when coordinating international trips
Visual Optimization
- Compact Display - Reduce font sizes in Appearance Settings to see more events
- Color Coding - Use Tags with distinct colors for quick visual categorization
- Clean View - Hide weekends with
Shift-⌘-Kwhen focusing on business days
Event Suggestions
- Enable/Disable Suggestions - Control event suggestions in Week View via Settings > Suggestions > Show suggestions in Week View
- Smart Templates - Start typing to see matching past events that can be used as templates for new events
- Customize Suggestions - Configure which calendars to search and which properties to copy in Settings
See Also
- Day View - Similar features in daily calendar display
- Month View - Monthly calendar overview
- General Settings - Configure week start day and view options
- Keyboard Shortcuts - Navigate Week View efficiently
- Smart Filters - Save custom Week View configurations
- Time Zones - Display multiple time zones in Week View