Free/Busy Availability Viewer
If your server supports it, you can view the availability (i.e. free/busy status) of other users when scheduling meetings with them.
This feature is supported by:
- Exchange and Office 365
- Google Calendar
- Fastmail
- Fruux
- macOS Calendar Server
- Kerio
- Zimbra
This feature is not supported by:
- iCloud
- Yahoo
- Communigate
- Beehive
Available Meeting Times
To view an Attendee’s available meeting times, you must first add one or more attendees to an event on the Info Panel and tab or click
out of the Attendee field. When you do so, a button labeled Check Availability... appears, which when clicked displays
the Availability Panel. You can also access the Availability Panel by choosing Window > Availability Panel (⇧⌘A).

🟢🟡🔴 Free / Busy Availability Indicators
For supported services that allow Free/Busy lookups, BusyCal displays a traffic light next to each attendee's name to indicate their availability:
- 🟢 Green – The person is available at this time.
- 🟡 Yellow – The person is tentatively available.
- 🔴 Red – The person is unavailable.
- ⚫ Gray – Availability is unknown or cannot be retrieved.
These indicators appear only when you are the meeting organizer and attendees have not yet been invited, i.e. as you're adding or modifying attendees.
Availability Panel
The Availability Panel displays an attendee in each row with one-hour time slots in each column. Colored blocks indicate availability:
- Brown — The time of the proposed meeting.
- Green — All attendees are free at that time.
- Dark Gray — Attendee is busy at that time.
- Light Gray — Attendee is tentative at that time.
- Hash marks — Attendee is away at that time, or non-working hours.
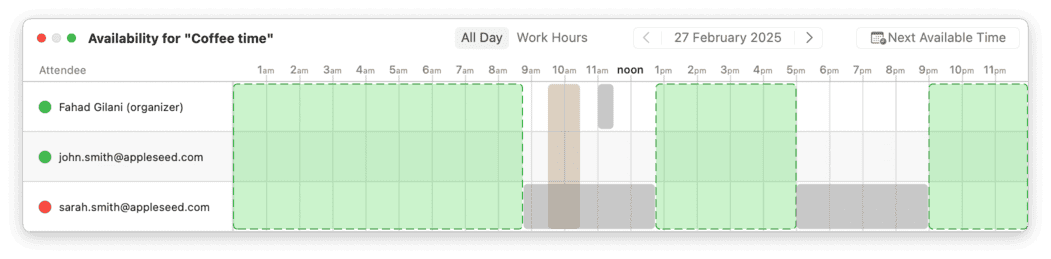
The Availability Panel supports the following features:
- Traffic light displayed next to each attendee's name / email address.
- 🟢 Green: Person is available at this time
- 🟡 Yellow: Person is tentatively available at this time
- 🔴 Red: Person is unavailable at this time
- ⚫ Gray: Person's availability is unknown or cannot be retrieved
- Click anywhere in the grid to change the start time of the meeting.
- Click the Next Available Time button to select the next time slot that is free for all attendees.
- Click the arrow buttons to change the date.
- Click the date button to go to today’s date.
- Click the All Day tab or Work Hours tab to adjust the hours shown.
- Mouse-over any colored region for a tool-tip
After setting the time of a meeting on the Availability Panel, you must click Send Invitation on the Info Panel to notify the attendees of the meeting.
Setting Your Availability
A user can indicate on a per-event basis whether the event shows them as Busy or Free by choosing a status from the “show as” pop-up menu in the Info Panel for that event (for Exchange calendars) or by checking the “busy” box in the Info Panel (for CalDAV calendars). Note that you cannot do this for events sent as invitations to you. You can only do this on events you create, so others can see you're free/busy at the time they wish to invite you.
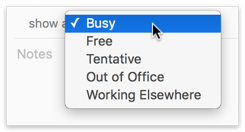
To display the “show as” pop-up menu or the “busy” checkbox in the Info Panel, choose BusyCal > Settings > Info Panel, and check the “Busy” checkbox. The “show as” pop-up menu (for Exchange calendars only) contains the following options that you can set on a per-event basis:
- Busy — Indicates you are busy at that time.
- Free — Indicates you are free at that time.
- Tentative — Indicates you may be busy at that time.
- Out of Office — Indicates you are away at that time.
- Working Elsewhere — Indicates you are away at that time.
Access Privileges
In order for a meeting organizer to see the availability of an attendee, the attendee must share their calendar with the organizer and grant the organizer the necessary access privileges.
Attendees can change access privileges by Control-clicking a calendar in the sidebar, choosing Get Info from the contextual menu, and choosing the desired option next to the organizer’s name:
For Exchange calendars only, if the attendee grants the organizer “Availability” access to their calendar, the organizer can see the attendee’s free/busy time only as gray blocks on the Availability Panel (see John Chaffee above).
Also for Exchange calendars only, if the attendee grants the organizer “Availability, Title, Location” or higher (Read Only, Read & Create, Read & Write, or Delegate) access to their calendar, then the organizer can see the attendee’s event titles on the Availability Panel (see Dave Riggle above).
For iCloud and CalDAV calendars, if the attendee selects the checkbox next to the organizer’s name in the Allow Write column, the organizer can see the attendees event titles, and can make changes to the attendee’s calendar.
Availability access can be granted only on your primary calendar.
When syncing with Exchange, only events on your primary calendar affect your availability. Events stored on secondary calendars do not affect your availability and do not appear on the Availability Panel as blocking your free time. This limitation does not apply to CalDAV servers.