Calendar List
BusyCal displays a list of your calendars (along with optional mini month calendars) in the left sidebar. You can rearrange this list and use it to show, hide, and share calendars, among other things.
Sidebar
BusyCal displays a list of your calendars (along with optional mini month calendars) in the left sidebar. If the sidebar is not visible, you can display it by choosing View > Show Calendar List, pressing ⌘-Option-C, or clicking the Hide/Show Calendar List button on the left side of the toolbar, next to the Close/Minimize/Zoom buttons.
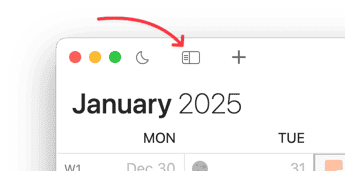
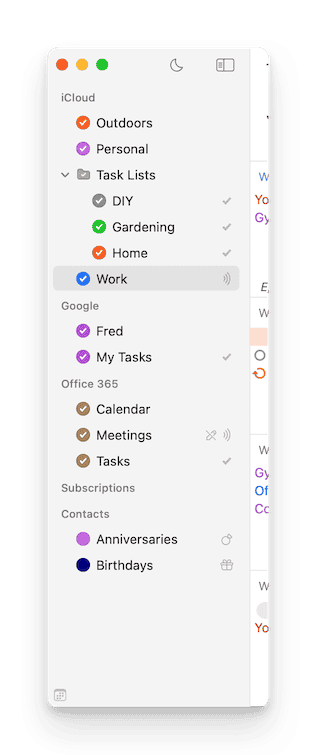
Managing Calendar Visibility
The Calendar sidebar gives you full control over which calendars are displayed. You can quickly toggle between showing none, only some, or all calendars to keep your schedule focused and clutter-free.
How to Show or Hide Calendars:
- Check / Uncheck Calendars – Click the checkbox next to any calendar to show or hide its events.
CTRL+Click(right-click) for More Options:
- Show None – Hides all calendars.
- Show All Calendars – Displays events from every calendar.
- Show Only This Calendar –
CTRL+Click(right-click) any calendar and select this to hide all others instantly.
This flexible approach makes it easy to switch views and focus on the events that matter most. Furthermore, you can create a calendar set to automatically select the calendars you wish to focus on.
Permanently Hide or Unsubscribe from Calendars
If you want to completely remove a calendar from view in the left sidebar, you have two options:
- Hide the calendar permanently – The calendar remains in sync but is hidden from view, and no notifications, alerts, or reminders will be displayed for its events.
- Unsubscribe from the calendar – The calendar is removed entirely, events are discarded, and syncing is turned off.
Hiding a Calendar Permanently
Control + Click(right-click) on a calendar in the left panel.- Select Hide Calendar from the context menu.
- The calendar will disappear from view but continue syncing in the background.
Unhiding a Calendar
- Open View Menu > Show Hidden Calendars.
- Locate the hidden calendar, then
Control + Clickon it. - Select Unhide Calendar from the menu.
Unsubscribing from a Calendar
If you no longer need a calendar, unsubscribing will remove its events from BusyCal and stop syncing.
Control + Click(right-click) on a calendar in the left panel and select Unsubscribe.
- If the option isn't visible, double-click the calendar and click Unsubscribe in the Calendar Info dialog.
- The calendar will be removed from BusyCal.
Re-Subscribing to a Calendar
- Open View Menu > Show Unsubscribed Calendars.
- Find the unsubscribed calendar and click the faded checkbox next to it.
- The calendar will reappear and start syncing again.
Accounts
The Calendar List in the left sidebar displays a list of your calendars grouped by source:
- On My Mac — Calendars stored locally on your Mac.
- iCloud, Google, Exchange, etc. — Calendars hosted on a server such as iCloud, Google, Exchange, Fastmail, or other CalDAV Server.
- Other — Displays Birthdays and Anniversaries from macOS Contacts or BusyContacts, plus read-only calendar subscriptions from a WebDAV server, like a holiday calendar.
To show or hide any calendar, click its checkbox. To show or hide all calendars, hold down ⌘ while clicking any calendar's checkbox.
Symbols
Symbols may appear to the right of some calendar names:

Calendars that you are sharing with others appear with a publish icon next to them that looks like a broadcast signal.
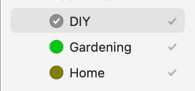
Calendars that are read-only will appear with a crossed-out pencil symbol. These can be holiday subscription calendars, shared calendars, or special built-in calendars such as the Birthday & Anniversary calendars.
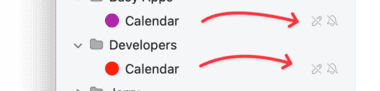
Task calendars appear with a checkmark icon next to them (see Calendar Types below).
Calendar Types
Calendars hosted on iCloud (and most CalDAV servers) are type-specific, meaning the calendar can contain either events or tasks, but never both. BusyCal indicates a task calendar by displaying a checkmark next to its name. In iCloud, you may see seemingly duplicate calendars with the same name - one with a checkmark and one without. This is because iCloud will create a calendar that can only hold events and one that can only hold tasks. This is expected and they're not in fact duplicate calendars. The Apple Calendar app won't show you these because Apple Calendar does not support displaying tasks alongside events - this is a BusyCal specific feature where you can manage both your calendar events and tasks within the same app. Instead, Apple offers two separate apps: Calendar and Reminders to manage events and tasks respectively.
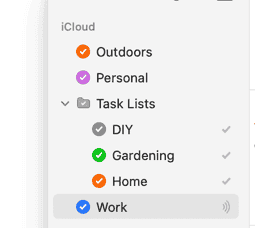
how to add calendar, how to create calendar, creating calendar, assign todos to calendars, Assigning to do to calendar, Add task to calendar, Calendar not adding task, Task not adding to Calendar, To do not adding, Cannot add to do, New To Do not working
Calendar Colors
To change the color of a calendar (and all its events), Control-click the calendar name in the sidebar and choosing a color from the Color submenu of the contextual menu.
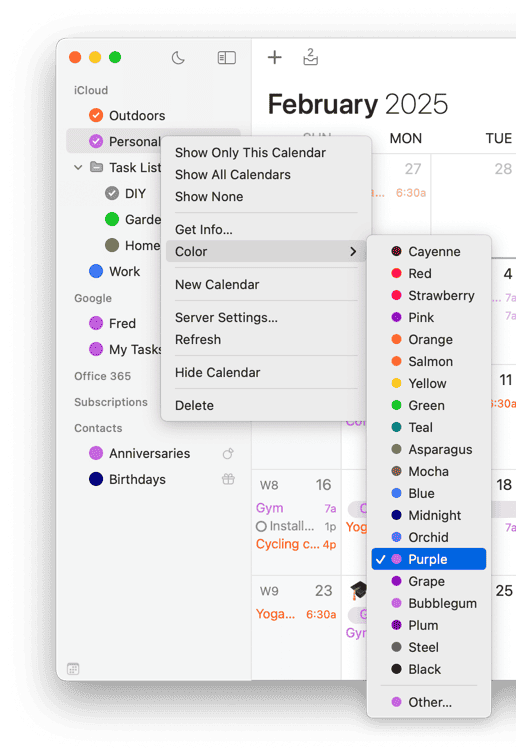
New Calendar
To create a new calendar, choose File > New Calendar > Location > Type.
The Location is where the calendar will be hosted (On My Mac, iCloud, Google, Exchange, etc.).
You cannot create a new calendar on Google from within BusyCal. You must create the new calendar on Google Calendar in your web browser; it will then appear in BusyCal on your next sync.
The Type determines whether the calendar contains events or tasks. Most servers require separate calendars for events and tasks (see Calendar Types for more information).
starting new calendar. new calendar group. new calendar todo.
Calendar Info
To see and adjust calendar details, open the Calendar Info dialog by double-clicking a calendar name in the sidebar or Control-clicking a calendar and choosing Get Info from the contextual menu.
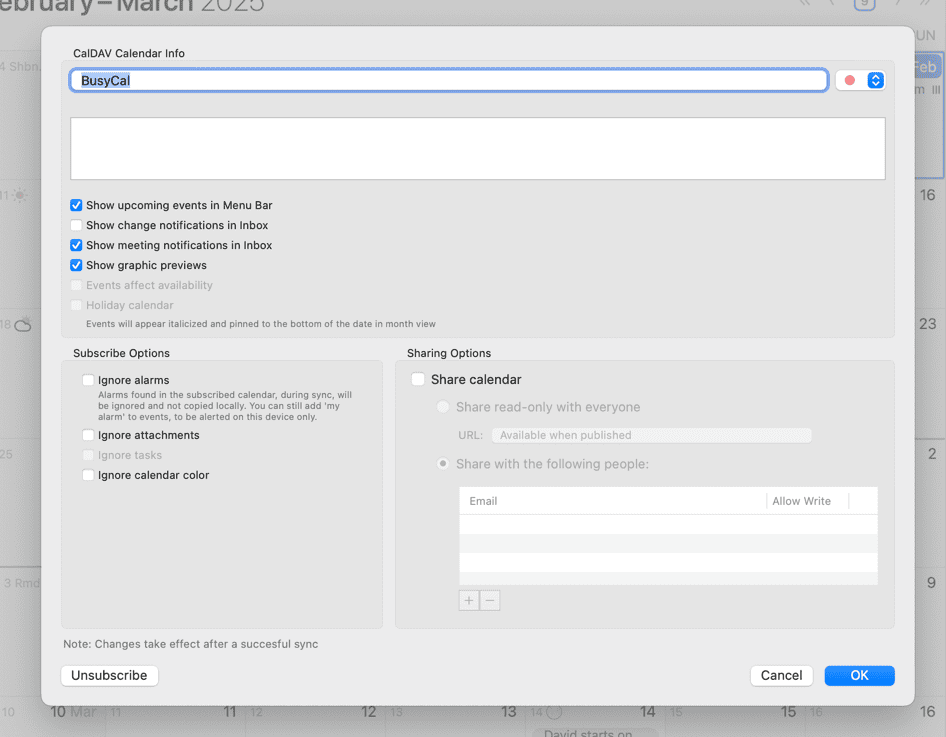
calendar options, calendar settings, change calendar settings, individual calendar, edit calendar, hide from inbox, hide upcoming events, edit calendar, calendar editing,hide meeting inbox,hide inbox notifications,disable inbox notification, edit calendar name,change calendar color,edit color, calendar color,unsubscribe calendar,unsubscribe from calendar,delete calendar, make calendar holiday,set as holiday calendar,meeting notifications,graphic previews
The Calendar Info dialog enables you to edit the following settings:
-
Name — The name of the calendar.
-
Description — A description for the calendar.
-
Show upcoming events in Menu Bar — When this box is checked (turned on by default), the BusyCal Menu App will display upcoming events from this calendar, such as upcoming conference calls or meetings.
-
Show change notifications in Inbox — When this box is checked, your BusyCal Inbox displays notifications for all events on this calendar that are added or changed by other people. If you want to avoid seeing change notifications for this calendar, uncheck the box.
-
Show meeting notifications in Inbox — When this box is checked, your BusyCal Inbox displays notifications for all meeting invitations and RSVP related events on this calendar. If this is a shared calendar, and you do not wish to see meeting invitations sent to others, uncheck the box.
-
Events affect availability — Check this box if the events on this calendar affect your availability, for other CalDAV clients you are syncing with that support free/busy viewing. (This setting is always enabled on your primary Exchange calendar, and secondary Exchange calendars cannot be used for scheduling events in BusyCal.)
-
Holiday calendar — See Holidays.
-
Ignore Alarms — Check this box to ignore the event alarms on this calendar. The Alarms are removed only on this Mac, and are not removed from the server or from other clients. An icon with an alarm and a cross in the center will appear next to the calendar to indicate alarms have been disabled.
-
Ignore Attachments — Check this box to ignore the event attachments on this calendar. The Attachments are removed only on this Mac, and are not removed from the server or from other clients.
-
Ignore Tasks — Check this box to ignore tasks on this calendar. The tasks are removed only on this Mac, and are not removed from the server or from other clients.
-
Sharing Options — Share this calendar publicly or privately. (Most services that support calendar sharing let you do this from within BusyCal; Google is a notable exception.) See the following topics:
-
Unsubscribe — Click the Unsubscribe button to unsubscribe from the calendar. The calendar is removed only from this Mac, and is not removed from the server or from other clients.
Calendar Groups
You can arrange calendars into groups (or folders), which enable you to show or hide multiple calendars at once. Grouped calendars must all exist on the same service (such as Local, iCloud, LAN, and CalDAV), but you can use smart filters to create calendar sets that span different services.
To create a group for calendars on any service, first select a calendar from that service. Then choose File > New Calendar Group, type a name for the calendar, and press Return. Drag calendars onto the group name to add them to the group; drag them out to remove them. To show or hide all the calendars in the group, select or deselect the group checkbox.
You can rearrange calendar groups in the sidebar by dragging them, rename them by double-clicking them, or delete them by selecting them and pressing ⌘-Delete or by Control-clicking them and choosing Delete from the contextual menu.
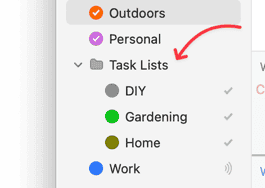
Ordering Events
Events in the calendar are grouped and displayed based on the order of calendars in the Left Calendar Source Panel. To change the order of events, simply drag and rearrange the calendars in the left panel.
Ignoring Alarms
turn off calendar notifications disable calendar alerts mute calendar alarms silence notifications disable calendar reminders ignore notifications stop calendar alerts disable calendar notifications turn off alarms for calendar mute specific calendar disable notifications from calendar disable calendar-specific alerts turn off notification sounds ignore calendar alarms calendar alarm settings disable alarm notifications notification management how to disable calendar notifications how to turn off calendar alarms turn off reminders disable calendar alerts selectively silence specific calendar notifications disable notification for one calendar only
By default, BusyCal will display alarms for all calendars, even when the calendar itself is unchecked in the sidebar. This important behavior ensures you don't miss important reminders when switching between calendar sets. The Ignore Alarms option, however, overrides this behavior for specific calendars.
BusyCal allows you to selectively ignore alarms from specific calendars while still displaying those calendars' events.
How to Ignore Alarms from a Calendar:
- Double-click a calendar name in the sidebar, or Control-click a calendar and choose Get Info from the contextual menu.
- In the Calendar Info dialog, check the Ignore Alarms option.
- Click OK to save your changes.
When a calendar's alarms are ignored, a special icon (alarm with a cross) will appear next to the calendar name in the sidebar, indicating that alarms are disabled for that calendar.
This is especially useful for:
- Secondary calendars that would create duplicate alarms
- Calendars used for reference but not requiring alerts
Re-enabling Calendar Alarms:
If you previously disabled alarms for a calendar and want to start receiving notifications again:
- Double-click the calendar or Control-click and select Get Info.
- Uncheck the Ignore Alarms checkbox.
- Click OK to save your changes.
The alarm icon with a cross will disappear, indicating that alarms are now enabled for this calendar.
If your calendar alarms suddenly stopped working, check if you've accidentally enabled the Ignore Alarms option for that calendar. This is a common cause of missing notifications that's easy to fix by following the steps above.
re-enable calendar alarms, turn alarms back on, restore calendar notifications, enable previously disabled alarms, fix missing alarms, calendar alarm icon with cross, alarms stopped working, get calendar alarms again, bring back notifications, alarm not appearing, re-activate alarms, calendar notifications disappeared, restore disabled alarms, reverting alarm settings, turn notifications back on, calendar notification settings, fix calendar notifications, enable previously muted alarms
When syncing with a CalDAV calendaring account such as iCloud or Google Calendar, alarms on shared calendars do not sync. This is because alarms are user-specific—each participant manages their own reminders independently.
While the same alarm time might work for both users in some cases, users often have different preferences, travel times, or reside in different time zones. As a result, calendar systems treat alarms as private to each participant to avoid conflicts and ensure personal relevance.
disable calendar alarms, turn off calendar notifications, silence notifications, mute calendar alarms, disable reminders for calendar, ignore meeting alarms, stop calendar alerts, calendar notification settings, selective alarm management, calendar-specific notifications, customize alarm behavior, disable alerts, notification management, turn off event alarms, event reminder settings, alarm configuration per calendar, notification preferences, alarm preferences, calendar alarm settings, calendar-specific alerts, shared calendar notifications, disable group calendar alarms, quiet calendar notifications, re-enable alarms, turn alarms back on, restore notifications, enable calendar alarms, calendar alarms not working, calendar alarms disabled, fix calendar alarms, missing alarms, alarm icon with cross, calendar alarms stopped, how to get calendar alarms again, restore calendar notifications, unhide calendar alarms, notifications disappeared