Printing
You can print your calendar by choosing File > Print. BusyCal prints whatever is currently displayed onscreen.
If you are viewing your calendar in Month view and choose File > Print, the Month view is printed. Likewise for the Week view and other views.
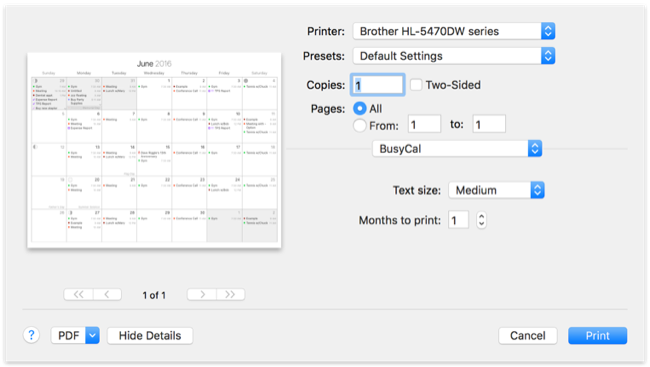
Print Options
There are two options available in the Print dialog. Choose File > Print, and then click Show Details, if necessary, to display the following options:
- Text size — Select a Text size of Small, Medium or Large.
- Pages to print — Enter the number of Months, Weeks, or Days to print.
Day/Week View
If you are displaying the Day or Week view, the hours printed are the same as the hours shown on screen.
- You can adjust the number of hours shown in the Day/Week view in BusyCal > Settings > General: Show x hours at a time.
- You can also adjust the number or hours shown in the Day/Week view dynamically by zooming in/out by holding down the option-key while scrolling with a mouse scroll wheel, or holding down the option-key while two finger scrolling on a trackpad.
Printing a To Do List
The To Do List is printed only in the Day view. Another option for printing just tasks is to print the List view and set up a smart filter that displays only tasks.
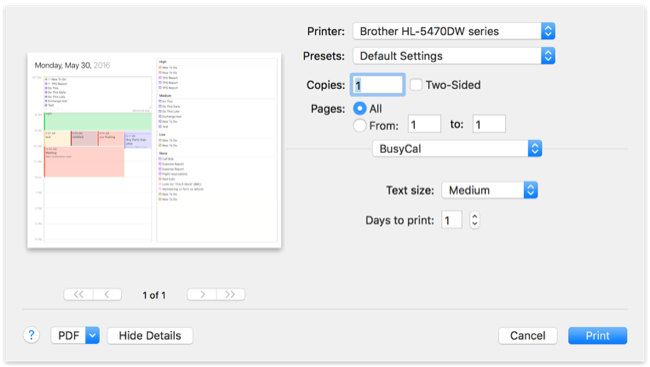
Printing a Single Event
BusyCal does not offer the option to print a single event. As an alternative, you can copy/paste events into a text document for printing. In BusyCal, select an event and choose Edit > Copy (or press ⌘-C). Then choose Edit > Paste (or press ⌘-V) in a text document to paste the event details. You can also use this technique to select multiple events in BusyCal, copy them all to the clipboard simultaneously, and paste all of them into a text document in one step.
Printing a Daily Agenda
If you want to print a daily agenda including event notes, you can customize List view for this purpose. In List view, Control-click the column headers to show or hide various columns (including Notes), choose View > Word Wrap to show multi-line Notes, and choose Day from the date range pop-up menu at the top of the window to display events for a single day.
Printing in Other Apps
Since BusyCal remains in sync with Apple Calendar and other apps and cloud services, you can always print your calendar using those other apps if they provide a print format that you require that is not offered in BusyCal.