Alarms
BusyCal alarms are handled by the special BusyCal Alarms & Menu extension process that comes bundled with the app.
If you're looking to trouble-shoot alarms not working related issues, please see this instead.
BusyCal has a flexible selection of alarms to remind you about scheduled events.
Alarms can display an alert (with or without a sound, where supported), send an email message, or open a file or app. Alarms can also be set to appear on an iOS device when arriving at or leaving a specified location. An event can have one or more alarms, each of which can occur at, before, or after the event’s start time.
Creating Alarms
To add an alarm to an event, click the “alarm” pop-up menu on the Info Panel and choose one of the default intervals from the menu.
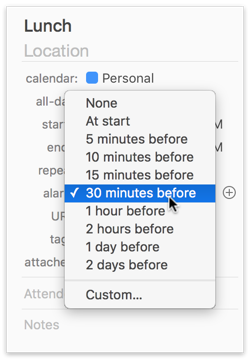
Choose Custom to set a custom interval or time for the alarm, or to specify an alarm type other than the default Message alarm.
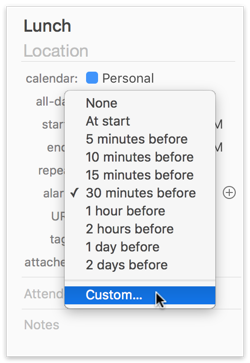
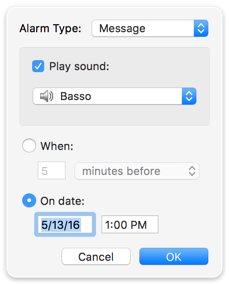
You can add multiple alarms to an event (e.g., one at 15 minutes before and another at 5 minutes before) by clicking the + (plus) icon next to the “alarm” pop-up menu on the Info Panel.
Alarm Types
In addition to the standard Message alarm, the Custom dialog enables you to create an Email alarm, Open File alarm, or Location Alarm:
- Message Alarm — The default alarm type displays an alert in the BusyCal Alarm window or in Notification Center, depending on which option you have set in Settings (see Displaying Alarms below).
- Email Alarm — Sends an email message to one of the email address listed on your Me Card. Note: Exchange accounts do not support email alarms.
- Open File Alarm — Opens an application or file, or opens a URL in your web browser. Open File Alarms run only on the Mac where they are created and do not sync with other devices, for security reasons. Note: iCloud and Exchange do not support these type of alarms.
- Location Alarm — iCloud only - Displays a geo-fenced alert on an iOS device when arriving at or leaving the todo's location (see Tasks with Location Alarms). Events do not support geo-fenced alarms.
Exchange accounts currently only support Message alarms.
Relative vs Fixed Alarms
When setting alarms, you can choose between two timing methods:
-
Relative Alarms — These alarms are set relative to the event's start time or task's due date (e.g., "15 minutes before", "1 hour after"). If you reschedule the event or task, the alarm automatically adjusts to maintain the same relative timing. For example, if you have a meeting at 2:00 PM with a "15 minutes before" alarm, and you move the meeting to 3:00 PM, the alarm will automatically update to 2:45 PM.
-
Fixed/Absolute Alarms/Custom — These alarms are set to trigger at a specific date and time regardless of when the event or task is scheduled. If you reschedule the event or task, the alarm time remains unchanged. For example, if you set an alarm for "January 15 at 9:00 AM", it will always trigger at that exact time even if you move the associated event.
Recommendation: Relative alarms are generally preferred because they automatically adjust when you reschedule events or tasks, ensuring you always receive timely reminders. Fixed alarms are best reserved for specific situations where you need a reminder at an exact time regardless of schedule changes.
You can configure default alarms for new events and tasks in Settings > Alarms. See Alarms Preferences for more details.
Displaying Alarms
BusyCal can display alarms for events and tasks in the BusyCal Alarm window, or in the macOS Notification Center. The BusyCal Alarm window offers several advantages over Notification Center, including the ability to:
- Move and resize the Alarm window.
- Hide the window by clicking on the top left close button. To re-show the window, click on the BusyCal menu-app icon displayed in the top menu bar.
- Snooze an alarm any number of minutes, hours, or days.
- Snooze an alarm until x minutes before an event starts.
- Snooze or dismiss multiple alarms at once.
- See the color of the calendar that the event is stored on.
- Navigate the Alarm window from the keyboard.
If an event or a task item includes a location or text in the Notes field, that information (or a portion thereof) appears underneath the title of the event or task in the BusyCal Alarm window.
A small blue-arrow will also appear against events with meeting links, address links or other URLs. Clicking on it will open the browser or the maps app where possible.
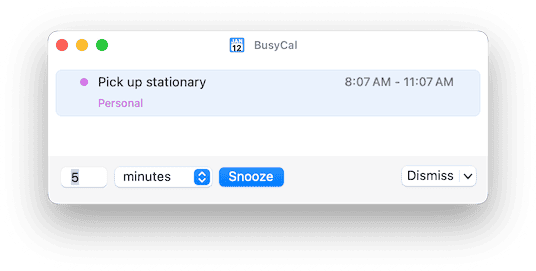
When you snooze or dismiss an alarm, BusyCal must sync that action with the server in order to update the alarms on other devices that are syncing with your account. The BusyCal app must be running in order for your alarms to sync with the server, so it opens in the background if it is not already running when you snooze or dismiss an alarm.
BusyCal Alarm Window Keyboard Controls
When BusyCal’s Alarm window is active, you can do the following with the keyboard:
- Type a number to enter a snooze value.
- Type “m” to choose “minutes” from the snooze interval pop-up menu.
- Type “h” to choose “hours” from the snooze interval pop-up menu.
- Type “d” to choose “days” from the snooze interval pop-up menu.
- Type “b” to choose “minutes before start” from the snooze interval pop-up menu.
- Double-click an alarm to show the event in BusyCal.
- Select the checkbox to mark a task as completed.
- Press Tab to toggle the selection between alarms and the snooze interval field.
- Use the arrow keys to select an alarm in the list.
- Shift-click or
⌘-clickmultiple alarms to dismiss or snooze all of them. - Press Return to apply the default button (Snooze or Dismiss) to the selected alarm; or press
⌘-Dto dismiss it, or⌘-Sto snooze it. - Press Shift or Option to change the buttons to Snooze All and Dismiss All.
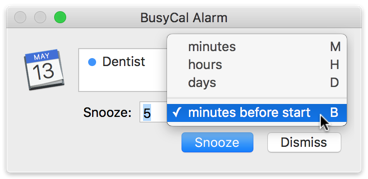
Setting default Alarm and Snooze Intervals
BusyCal enables you set different default alarms intervals for new events, all-day events, tasks, and birthdays & anniversaries.
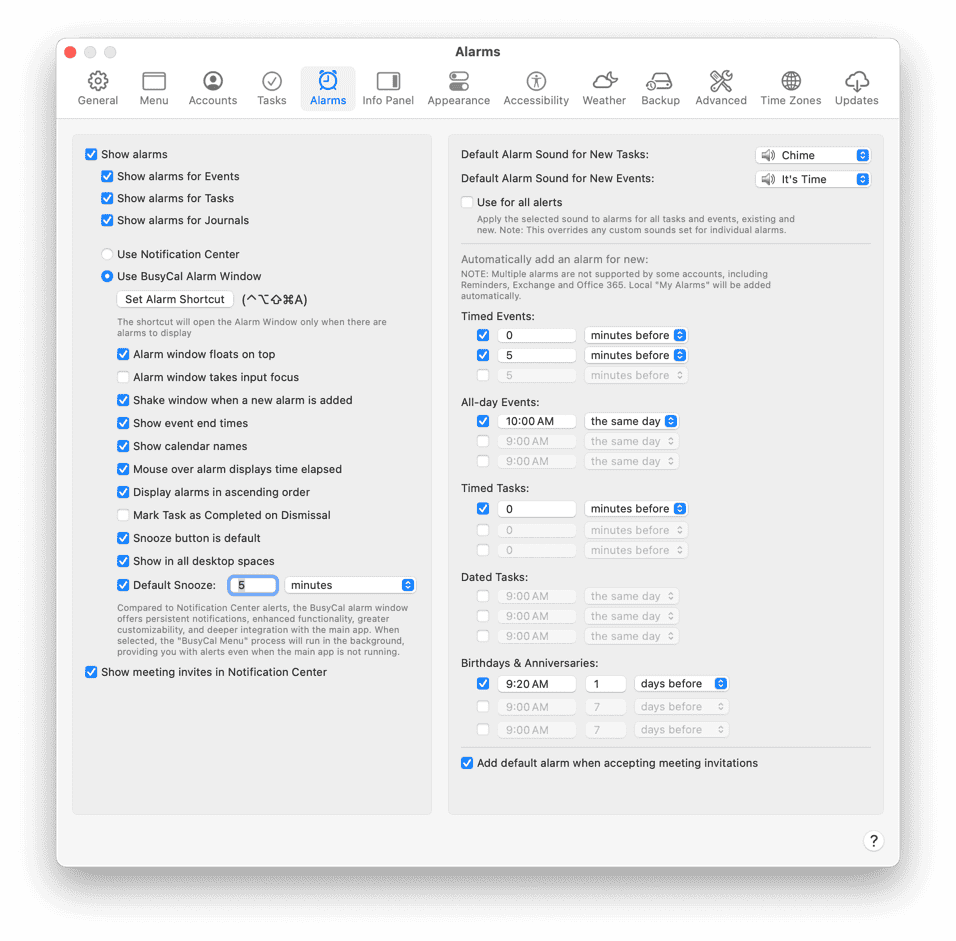
You can adjust the following settings:
- Default Alarm Sound — From this pop-up menu, choose the sound that will play when an alarm occurs.
- Add a default alarm to new timed Events — Select this checkbox to include an alarm by default when creating new timed events. Then enter a number and choose a time period (such as “minutes before” or “hours after”) from the pop-up menu.
- Add a default alarm to new all-day Events — Select this checkbox to include an alarm by default when creating new all-day events. Then enter a time and choose “same day” from the pop-up menu, or choose “days before” or “days after” and enter the number of days before or after the event’s scheduled date when the alarm should occur.
- Add a default alarm to new timed Tasks — Select this checkbox to include an alarm by default when creating new timed tasks. Then enter a number and choose a time period (such as “minutes before” or “hours after”) from the pop-up menu.
- Add a default alarm to new dated Tasks — Select this checkbox to include an alarm by default when creating new timed tasks. Then enter a time and choose “same day” from the pop-up menu, or choose “days before” or “days after” and enter the number of days before or after the to do’s scheduled date when the alarm should occur.
- Default alarm for birthdays & anniversaries — Select this checkbox to include an alarm by default for all birthdays and anniversaries. Then enter a time and choose “same day” from the pop-up menu, or choose “days before” or “days after” and enter the number of days before or after the event’s scheduled date when the alarm should occur.
Default Alarms for Read-Only Subscriptions
BusyCal supports adding default alarms as My Alarms—alarms created locally on your Mac—for read-only WebDAV subscription calendars, such as holiday calendars.
To enable this:
- Double-click the calendar name in the Left Panel.
- Check the Add default alarms option.
These alarms remain local and do not sync to the server or other devices.
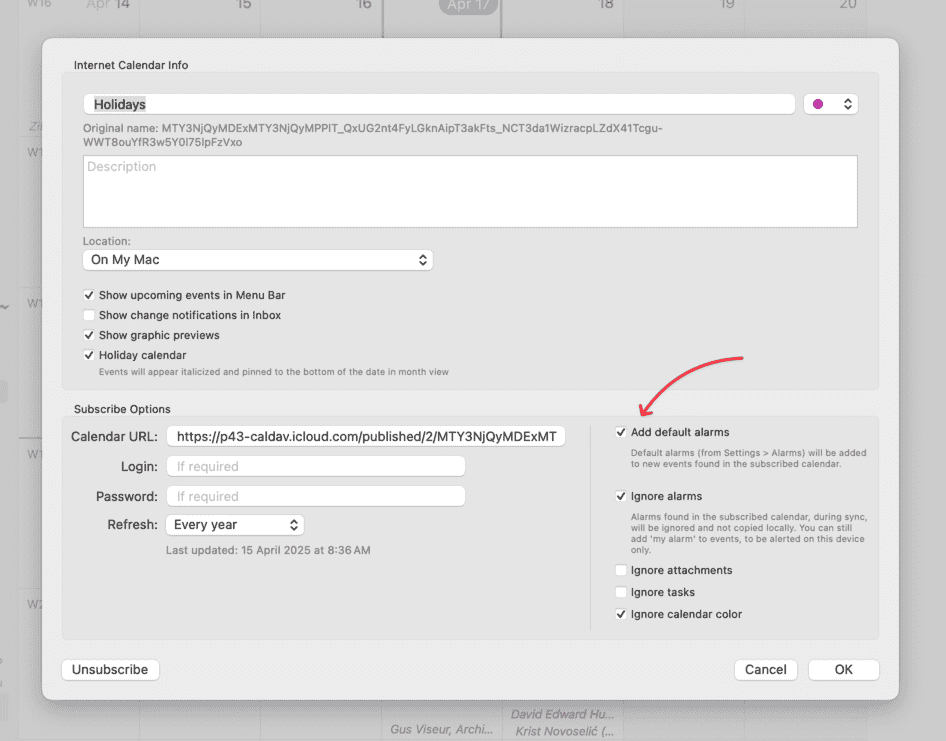
Displaying Alarms in the BusyCal Alarm Window
To enable the BusyCal Alarm window, go to BusyCal > Settings > Alarms and make sure “Show alarms” is checked and “Use BusyCal Alarm window” is selected.
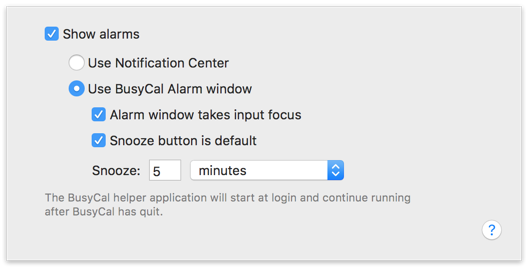
You can then select the following options:
- Alarm window takes input focus — Select this option if you want the Alarm window to take the keyboard focus, so you can snooze or dismiss an alarm from the keyboard without first having to click in the window with your pointer.
- Snooze button is default — Select this option if you want Snooze to be the default button in the Alarm window so you can press Return on the keyboard after entering a snooze value without having to click the Snooze button with your pointer. Otherwise, pressing Return dismisses the alarm.
- Snooze value — You can set a default snooze interval, including the option to snooze an alarm for x minutes before the start of the event.
Displaying Alarms in Notification Center
To receive alarms in Notification Center, choose BusyCal > Settings > Alarms, check “Show alarms,” and select “Use Notification Center.”
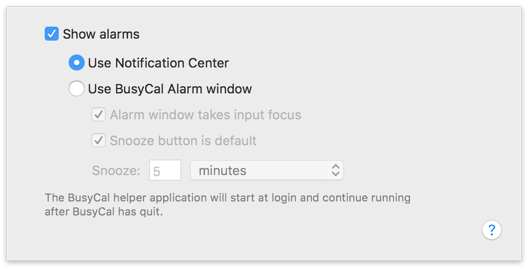
Then, go to System Settings > Notifications, select ****usyCal in the left sidebar, and select your alert style and other settings. Also do the same for BusyCal Menu & Alarms. The main BusyCal process is responsible for display Inbox related notifications, whereas BusyCal Menu & Alarms is responsible for triggering and displaying actual alarms.
Disable macOS Calendar and Reminder Notifications
macOS Calendar, Reminders, and BusyCal can each display alarms for your events and tasks. You should disable the alerts for macOS Calendar and Reminders to prevent receiving two alarms for every event—one displayed by macOS Calendar or Reminders and another displayed by BusyCal. You can disable alerts for macOS Calendar and Reminders, as follows:
- Go to System Settings > Notifications.
- Select Calendar in the left sidebar, and then change the alert style to None or Banners.
- Select Reminders in the left sidebar, and then change the alert style to None or Banners.
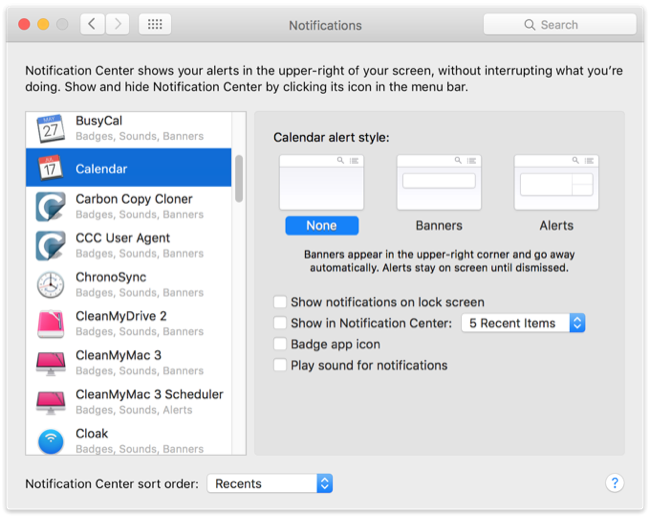
Disable Default Alarms in Calendar
macOS Calendar has a preference setting similar to BusyCal’s for setting default alarms for new events. Unfortunately, if you have that preference enabled, the Calendar app adds default alarms to all the events you create in BusyCal. Therefore, you should disable the default alarms setting in Calendar > Settings > Alerts, as shown below, to avoid extra alarms being attached to events you create in BusyCal.
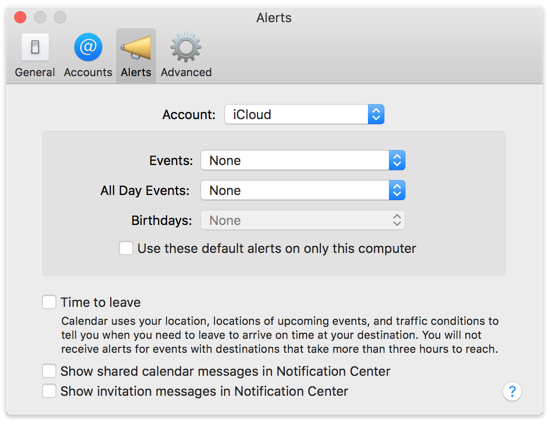
Ignoring Alarms For Specific Calendars
BusyCal allows you to ignore alarms from specific calendars. Please read this for more information.
Alarms on Shared Calendars
It’s important to note that when syncing with a CalDAV calendaring account such as iCloud or Google Calendar, alarms on shared calendars do not sync. This is because alarms are user-specific—each participant manages their own reminders independently.
While the same alarm time might work for both users in some cases, people often have different preferences, travel times, or live in different time zones. As a result, calendar systems treat alarms as private to each participant to avoid conflicts and ensure they remain personally relevant.