BusyCal Menu Bar App
BusyCal includes a menu bar extension app that provides instant access to your calendar, allowing you to view and add events with a single click—even when BusyCal isn't running. If you can't find the menu icon, see Can't See the Menu Icon? below for common solutions.
This extension runs as a separate process called BusyCal Menu & Alarms, which, as the name suggests, also
manages alarms and snooze options. While you can disable and remove the menu bar icon from BusyCal Settings, the process
itself cannot (and should not) be stopped, as doing so would prevent BusyCal from triggering alarms. If you do not wish to see alarms
and do not want BusyCal Menu to run separately, uncheck the Show alarms setting as described here.
The BusyCal menu displays a navigable mini month view, a scrolling list of upcoming events and tasks, the weather forecast for today and upcoming days, and a Quick Entry field for creating new events with natural language.
To display the menu, click its icon in the menu bar or press ⌘-Control-B. (You can change that shortcut; see Enabling the BusyCal Menu, just ahead.)
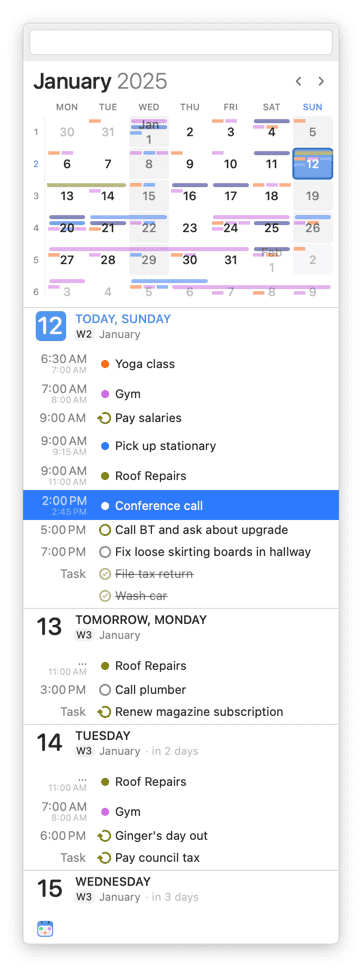
Enabling the BusyCal Menu
To display the BusyCal Menu in your menu bar, go to BusyCal menu > Settings > Menu and select the Show BusyCal Menu in menu bar checkbox. This opens a background application that loads at login and continues running even when BusyCal has quit.
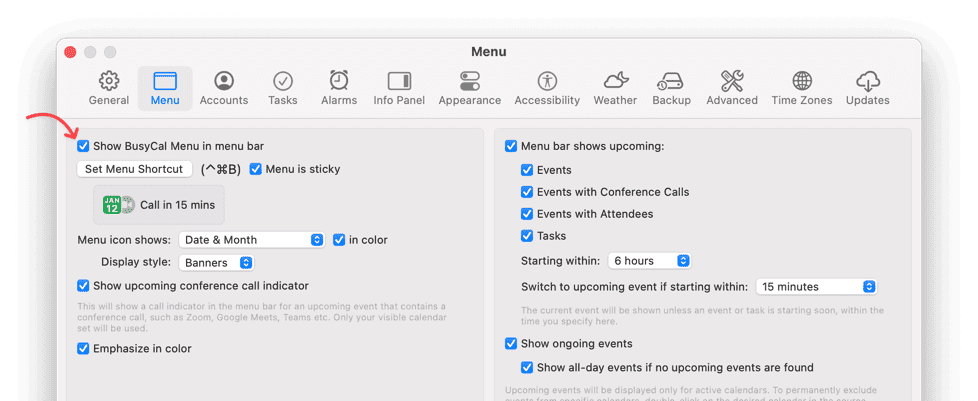
You can also set two additional options:
- Menu is sticky — When this checkbox is selected and you display the BusyCal Menu, it continues to float above all other windows and applications until you explicitly dismiss it by clicking the BusyCal Menu icon again. When this checkbox is deselected, clicking anywhere outside the BusyCal Menu or pressing Esc dismisses the menu.
- Set Menu Shortcut — By default, you can press
⌘-Control-Bto display the BusyCal Menu (as an alternative to clicking the menu bar icon). If you prefer to use a different keyboard shortcut (for example, if you've already assigned⌘-Control-Bto something else), click Set Menu Shortcut, click in the field at the top of the dialog that appears, and press the key combination you want to use to open the BusyCal Menu. Then click OK.
Using the BusyCal Menu
With the BusyCal menu open, you can do the following:
- Click the left or right arrow button to move to the previous or next month.
- Scroll the list of daily events and tasks forward or backward using your trackpad, Magic Mouse, or scroll wheel.
- Click on a date in the mini month to scroll the list of events to that date.
- Click or use the arrow keys to select an item and view its details.
- If the item is a task, you can mark it as complete by clicking the done checkbox.
- Double-click an event, or press Return with an event selected, to open the event in BusyCal.
- Create new events / tasks using natural language in the Quick Entry field at the top of the menu.
BusyCal Menu App Limitations
The BusyCal Menu app is a lightweight calendar extension that resides in the menu bar, designed for quick access rather than as a full replacement for the main app. To ensure accurate and up-to-date information, it continuously syncs with the main app, which must be running in the dock.
Why BusyCal Menu Needs the Main App Running
The menu bar app functions as an extension of the main BusyCal application rather than a standalone app for several important reasons:
-
Data Consistency: The menu app accesses calendar data through the main application to ensure that what you see in the menu bar perfectly matches what's in your full calendar.
-
Resource Efficiency: By leveraging the main app's existing connection to calendar services (iCloud, Google, Exchange, etc.), the menu app remains lightweight and doesn't duplicate background processes.
-
Simplified Architecture: This design prevents synchronization conflicts that could occur if both apps independently accessed calendar services.
When the main app isn't running, the menu app can still display previously cached information, but it won't receive real-time updates until the main application is launched.
Limited Event Range
Due to technical constraints and to maintain performance, the menu app displays a limited range of events—up to 1 month in the past and 2 months into the future. This limitation:
- Ensures the menu app opens quickly and responds smoothly
- Prevents memory usage issues in the menu bar
- Focuses on upcoming events which are typically most relevant
For full calendar access and advanced features, please use the main BusyCal app.
Why BusyCal Launches When Dismissing Alarms
If you've noticed that the main BusyCal application launches when dismissing alarms from the menu app, this behavior occurs by design:
-
Alarm Processing: When you interact with an alarm (particularly when using snooze functions or editing details of the alarmed event), the main app needs to be available to process these changes.
-
Complex Calendar Operations: Modifying events or alarm settings requires access to the full calendar database and sync capabilities that only the main app provides.
-
Consistency Guarantee: This ensures that any changes you make to alarms are properly synced across all your devices and calendar services.
For simple alarm dismissals that don't require launching the main app, you can click the "Close" button instead of "Snooze" or "Edit".
Upcoming Events Display and Countdown in the BusyCal Menu
The BusyCal menu bar app provides a powerful real-time event countdown feature, making it easy to track upcoming and ongoing events directly from your menu bar. This functionality shows:
- Upcoming event countdown: How much time until your next event starts
- Ongoing event progress: How much time has elapsed during current events
- Event details: Title, time, and location at a glance

This ensures you're always on top of your schedule, even when the main application is closed. Whether you're preparing for an upcoming meeting or need to keep track of time during an event, the menu bar's upcoming events display keeps you informed.
Customizing the Upcoming Events Display
To activate and customize this feature:
- Ensure the BusyCal Menu is enabled in your menu bar
- Go to BusyCal Settings > Menu
- Configure options like showing event countdown, event duration, and which events to display
upcoming events display, event countdown, menu bar countdown, upcoming meetings display, calendar event reminder, meeting timer, menu bar event display, menu event preview, next meeting display, upcoming appointment countdown, menu upcoming events, event timer in menu bar
Excluding Specific Calendars from Upcoming Event Countdown
The menu app and upcoming event countdown reflect the current calendar set selected in the main app. However, there may be times when you want to permanently exclude specific calendars from appearing in the upcoming event list.
To do this:
- Double-click the calendar name in the left Calendar List.
- Uncheck the option Show upcoming events in menu bar.
- Click OK to save your changes.
This ensures that events from the selected calendar are excluded from the menu bar countdown, while all other calendars continue to display as expected.
⚠️ Troubleshooting
The BusyCal Menu & Alarms extension process is what triggers and handles alarms in the background (also referred to as the Alarm Helper App). macOS is responsible for keeping the main app connected to this extension app, even though the extension process comes bundled with the main app at install time.
If the BusyCal Menu app is:
- Not showing / refreshing your selected calendars or events, or appears blank
- You get an alert such as
Uh-oh! Could not communicate with the Alarm app - The menu bar app is not visible in the macOS Menu Bar, or
- The app is not triggering any alarms
- Not showing upcoming or ongoing event titles in the macOS menu bar
Follow these steps to resolve the issue as it seems macOS is unable to pair the main app with its menu bar extension (option 5 below normally always helps if you have followed through all the rest):
🔒 Ensuring BusyCal Has the Correct System Permissions
To function properly, BusyCal requires the Allow in the Background system permissions under System Settings > General > Login Items & Extensions
Versions of BusyCal that predate macOS 15 (any version of BusyCal below 2024.4.1) will not work on the latest version of macOS as the Alarm Helper App is not compatible. You must update your copy.
macOS prompts for these permissions when the app is first launched. If you accidentally clicked "Disallow", BusyCal will be unable to launch its alarm helper extension and alarms will fail to trigger.
How to Check and Enable Permissions:
- Open System Settings and navigate to General > Login Items & Extensions.
- Scroll to the Allow in the Background section.
- Ensure the toggle switch next to BusyCal is enabled. In case you do not see BusyCal listed, please drag
BusyCal.appto the Trash from under Applications, and re-download the app - this will force macOS to refresh this list.
If the toggle is disabled, enable it to restore full functionality. Quit and relaunch BusyCal to take effect. Test to see if alarms are not working.
🛠️ Where Is the Menu Icon? Troubleshooting Missing Menu Bar Icons
where is the menu icon, menu bar icon missing, can't see menu icon, menu icon not showing, busycal menu icon gone, busycal icon missing, menu icon disappeared, menu bar icon vanished, menu icon not visible, menu bar app missing, can't find busycal in menu bar, cannot see busycal menu icon, menu bar full no space, macbook notch hiding menu icon, upcoming event title not showing, ongoing event not showing menu bar, menu bar too crowded, menu icon hidden by notch, where is the menu bar icon, restore missing menu icon, icon not in menu bar, make menu icon visible, where did menu icon go, how to find menu icon, menu icon lost, can't find menu icon in macbook, menu icon hidden by notch, menu bar troubleshooting, find missing menu icon
macOS has a limited amount of space for menu bar icons—especially on laptops, or models with a notch. If BusyCal's icon isn't showing or has disappeared, or you're unable to see upcoming event titles in the menu bar area - it may simply be hidden due to lack of space. This is one of the most common issues users face and is easily fixed.
Common Reasons the Menu Icon Might Not Be Visible:
- Menu bar is full: Too many menu bar items competing for space
- MacBook with notch: The notch in newer MacBooks can hide menu icons in the center area and can reduce the amount of space dedicated to app icons
- System settings: Background Items permissions might be disabled
- Menu icon disabled: The menu option might be turned off in BusyCal Settings
- Menu process not running: The menu extension process might need to be restarted
First Check: Is the Menu Icon Enabled?
- Open BusyCal
- Go to BusyCal menu > Settings > Menu
- Ensure Show BusyCal Menu in menu bar is checked
- Click OK and wait a moment for the icon to appear
Fixing a Full Menu Bar:
- Try quitting some other apps that display menu bar icons to free up space
- Hold down the Command (⌘) key and drag the BusyCal icon (if visible but in an inconvenient location) closer to the clock
- Consider using a menu bar manager app like Bartender if you have many menu bar icons
MacBook Notch Issues:
If you have a newer MacBook with a display notch, the menu bar icons can disappear behind it. This is especially true if you have enabled the Menu Bar to Show Upcoming Event titles, the amount of space required to fit both the icon + the event title may be more than what's available. Try the following:
- Hold Command (⌘) and drag any visible menu bar icons away from the center notch area
- Position critical icons like BusyCal closer to the right side of the menu bar
- Check Control Center (the icon next to your clock) to see if macOS has automatically hidden some menu extras there
- Try reducing your display scale in System Settings > Displays to give the menu bar more space
The notch on newer MacBook models can unexpectedly hide menu icons that appear in the center of the menu bar, giving the impression that the icon has completely disappeared.
menu icon disappeared, menu bar icon missing, can't see menu icon, menu icon not showing, busycal menu icon gone, busycal icon missing, menu disappeared, menu bar icon vanished, menu icon not visible, menu bar app missing, can't find busycal in menu bar, cannot see busycal menu icon, menu bar full no space, macbook notch hiding menu icon, menu bar too crowded, menu icon hidden by notch, where is the menu bar icon, restore missing menu icon, icon not in menu bar, make menu icon visible
🛠️ Option 2. Force Restart the BusyCal Menu App
- Open Activity Monitor (
Applications > Utilities > Activity Monitor.app). - Search for "BusyCal Menu"—you should see only one instance running named
BusyCal Menu & Alarms. - Select it and click the Quit (X) button in the toolbar.
- The extension app will automatically restart immediately, as macOS manages their lifecycle. A force-quit simply force macOS to quit and relaunch the process, whilst attempt to re-connect to the main app.
- Relaunch BusyCal.
- Open BusyCal Settings > Menu, uncheck "Show BusyCal Menu in Menu Bar", and wait for about a minute.
- Re-enable "Show BusyCal Menu in Menu Bar" and check if the issue is resolved.
🛠️ Option 3. Ensure There Are No Duplicate Copies of BusyCal.app Installed
- Use Spotlight Search (
Cmd + Space) and search for "BusyCal.app". - Verify that only one copy exists in
/Applications/. - If you find additional copies (e.g., in
Downloadsor another folder), delete them.
- macOS may mistakenly launch the menu extension for an outdated or incorrect version if there are more than one
copies of the app on disk. We have even witnessed macOS launch an archived copy from
Time Machineso anything is possible.
🛠️ Option 4. Restart Your Mac
Although inconvenient, a simple reboot can often resolve such communication issues between the main app and its menu bar extension process, as macOS may develop background service inconsistencies at times due to external factors.
🛠️ Option 5. Reset macOS Background Tasks (Last Resort)
If the issue persists, resetting macOS's link to the menu extension may help. Please note, however, that this will reset background task management for other installed apps, forcing them to re-connect, which means that you will be displayed the usual Allow / Disallow prompt for other apps after the reset.
Having said that, this is the only solution that works when the issue persists.
- Open Terminal (
Applications > Utilities > Terminal.app). - Enter the following command and press Return:
sfltool resetbtm
- Restart your Mac and check if the menu app is now working correctly. Check by creating a test alarm that fires within the next couple of minutes.
Frequently Asked Questions About BusyCal Menu
Why does BusyCal launch when dismissing alarms?
This behavior happens by design because:
- The menu app runs in the background to serve alarms even when the main app is not running
- When you interact with an alarm (especially using snooze), the main app needs to process these changes
- Main app ensures changes are synced properly to all calendar services
Why can't BusyCal Menu show more past events?
The menu app shows a limited range (1 month past, 2 months future) because the manu app is only an extension process, not a replacement of the main app. Limiting the range ensures quick responses and prevents the menu from becoming sluggish. We do plan on improving this in the future.
Why doesn't the menu app stay in sync when the main app isn't running?
The menu app relies on the main application given it's currently designed to run as a lightweight extension process. The menu app receives its data from the main app rather than connecting independently to calendar services.
When the main app isn't running, the menu app displays previously received data but cannot receive updates until the main app is restarted.