Tasks
BusyCal can manage all your tasks (also known as to dos or reminders). Tasks can be displayed in a Task List in the right sidebar and/or in the calendar on the date they are due.
Tasks come in three flavors:
- Undated Tasks — Tasks without a due date are displayed in the Task List only.
- Dated Tasks — Tasks with a due date can be displayed in the calendar, in the Task List, or both.
- Timed Tasks — Tasks with a due date and time can be displayed in the calendar, in the Task List, or both.
Task List
task list, sidebar, show tasks, task panel, right panel, view tasks, task display, to-do list
To show the Task List, choose View > Show Task List, press ⌘-Option-T, or click the Hide/Show Task List button on the right side of the toolbar and choose either Show Task List or Show Both from the pop-up menu. The Task List appears in the right sidebar.
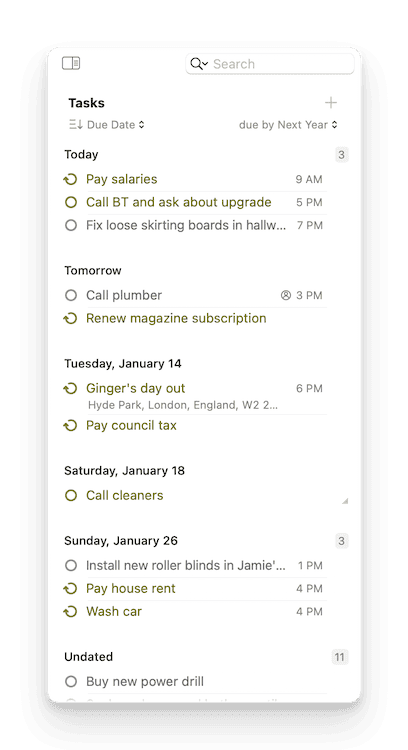
The Task List can be sorted by Due Date, Priority, Title, Calendar, Tag, or Manually. To change the current sort order and other Task List settings, use the pop-up menu at the top of the Task List, or go to BusyCal > Settings > Tasks.
The following video demonstrates how to:
- Mark a task as starred
- Change a task's priority
- Change task sorting
Show Tasks in the Calendar
show tasks in calendar, display tasks, calendar view, tasks on calendar, task visibility, calendar integration
You can show dated tasks, timed tasks, and completed tasks in the calendar on the date they are due or completed. If a task is not completed on its due date, it carries forward each day until completed (this behaviour can be changed from Settings > Tasks uncheck Carry forward uncompleted Tasks). (If dated and completed tasks don’t appear in your calendar, see Task Settings, just ahead.)
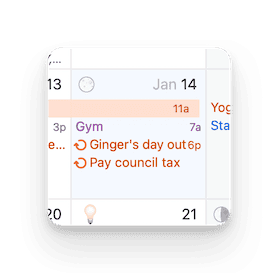
Task Sorting
task sorting, sort tasks, task order, manual sorting, sort by priority, sort by due date, task arrangement, tasks wrong order, tasks not sorted correctly, task sorting broken, tasks out of order, weird task order, incorrect task sorting, tasks not by priority, tasks random order, fix task sorting, task order messed up, tasks not sorting properly, all day tasks wrong order, banner tasks wrong order, task order issue, task sorting problem, reset task order, why tasks not in priority order, tasks not sorted by due date, manual task order, custom task sorting, task order weird, tasks appear wrong order, task sequence wrong, task arrangement incorrect, sorting not working, task display order wrong
Timed tasks are sorted inline with calendar events (e.g. a timed task with a due time of 9:00 AM will appear sandwiched in between events at 8:00 AM and 10:00 AM). Dated tasks are grouped together below events. Tasks that occur at the same date or time are sorted by priority and title. Completed tasks are sorted by completion time.
Sorting Manually
manual sorting, custom task order, reorder tasks, reset manual ordering, arrange tasks manually, task order, task priority order, task sorting priority
The Task List supports manual sorting within each sorted section, giving you the flexibility to arrange tasks in your preferred order.
If your tasks aren’t appearing in the expected sort order, it’s possible they were manually reordered at some point.
To reset the manual order:
- Select all tasks (click one task, then press CMD+A).
- Control-click (right-click) any selected task and choose Reset Manual Task Ordering… from the context menu.
Creating Tasks
create tasks, new task, add task, make to-do, task creation, dated task, timed task, undated task, quick entry
- Dated Tasks — To create a new dated task, choose File > New Task, press
⌘-K, or Control-click on a day and choose New Task from the contextual menu. A dated task appears in your calendar on the due date, with a checkbox in front of it. - Timed Tasks — To create a new timed task, choose File > New Timed Task, press
⌘-Option-K, or Control-click on a day and choose New Timed Task from the contextual menu. A timed task appears in your calendar on the due date and time, with a checkbox in front of it.
To create a timed task in Week view, hold down ⌘ while double-clicking in the calendar.
- Undated Tasks — To create a new undated task, choose File > New Undated Task, press
⌘-U, or Control-click in the Task List sidebar and choose New Undated Task from the contextual menu.
You can also create tasks using Quick Entry in the app or from the BusyCal Menu by preceding the text with a dash -, or the words todo, remember to, or remind me to. If a date or time is included, BusyCal creates a dated or timed task. Otherwise, an undated task is created. For example:
-Call Bob
todo Call Bob tomorrow
-Call Bob tomorrow at 10am
remember to Call Bob next Tuesday
-Call Bob Nov 7
remind me to pick up dry cleaning at 5pm
If you mark a task as completed by checking the “done” checkbox in the calendar or Info Panel (or pressing ⌘-/), the completed task appears with a checkmark in front of it on the date that it was completed.
Task Settings
task settings, task preferences, configure tasks, task options, default settings, task customization
To customize how tasks are created and displayed, choose BusyCal > Settings > Tasks.
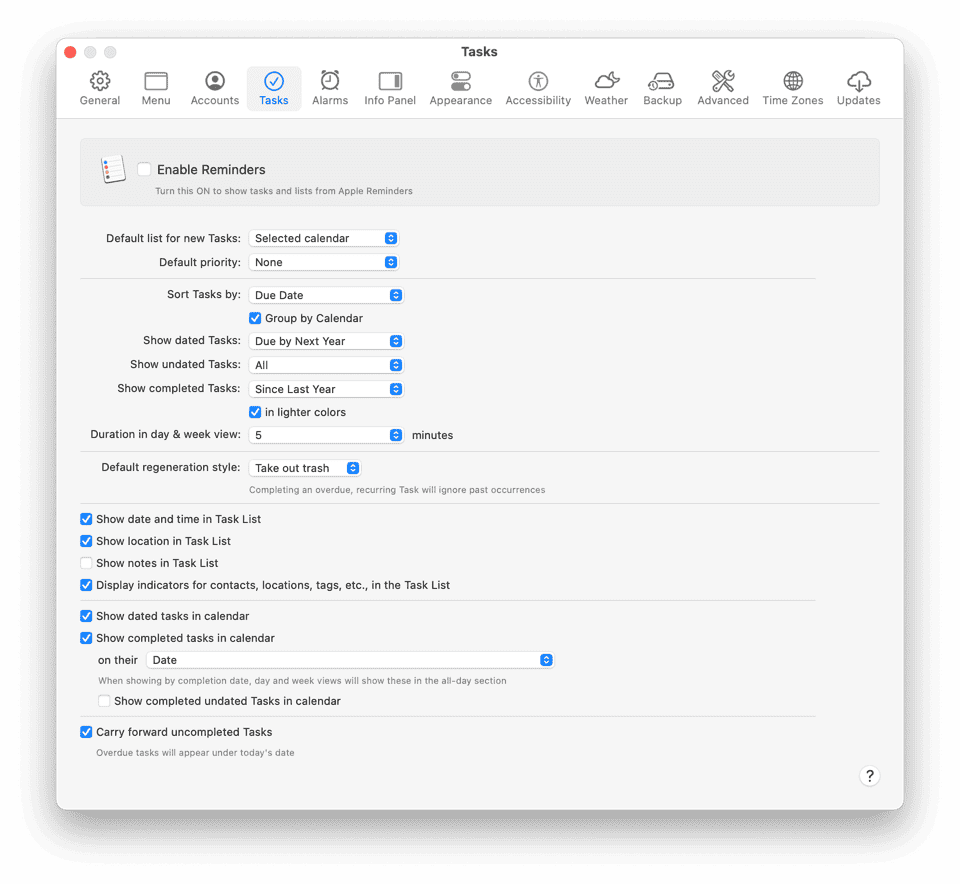
The following options are available for customizing tasks:
- Default list for new Tasks — The default calendar / task-list new tasks are created in.
- Default priority — The default priority assigned to newly created tasks.
- Sort Task List by — The sort order for the Task List. Sorting can also be changed directly from the Task Panel, by clicking on the sorting drop-down button.
- Show dated Tasks — The date range for tasks displayed in the Task List. The default displays tasks due by next month. You can select a different range if you want to view fewer or more tasks.
- Show undated Tasks — Whether to display undated tasks in Task List.
- Show completed Tasks — Whether to display completed tasks in Task List.
- Duration in day & week view — Default duration to use for tasks when a custom duration is not assigned.
- Show dated Tasks in calendar — Whether to display dated tasks in the calendar on their due dates.
- Show completed Tasks in calendar — Whether to display completed tasks in the calendar on the dates they are completed.
- Carry forward uncompleted Tasks — Whether to carry forward past due tasks and display them on the current date. Such Tasks appear with a small > arrow displayed in the middle of the checkbox in Month / Week / Day view.
Repeating Tasks
repeating tasks, recurring tasks, repeat task, task recurrence, recurring to-do, regeneration, due date repeat
You can create tasks that repeat based on either the due date (e.g., Pay Rent on the 1st of every month) or on the completion date of the previous task (e.g., Oil Change 3 months after completion of the last Oil Change).
Please note - unlike a repeating event, repeating Tasks do not display future occurrences on the calendar. A new occurrence is created only after you mark a Task complete.
To create a repeating task that repeats based on the due date (e.g., Pay Rent on the 1st of every month), select a repeat interval from the “repeat” pop-up menu on the Info Panel.
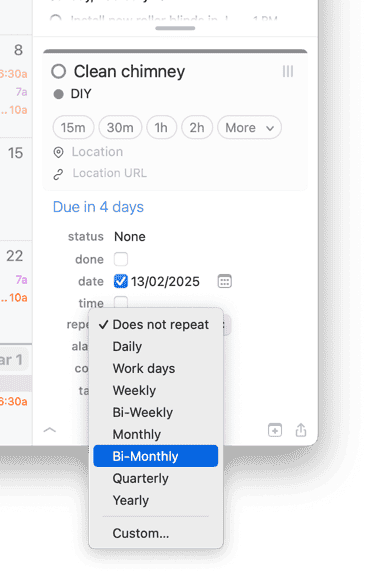
You can change the default regeneration / repeating style from under Settings > Tasks > Default Regeneration Style. See Tasks Settings for more information.
Also see Repeating Events for additional information on creating custom repeat intervals.
Completed occurrences of a repeating task appear in the calendar, but only the next uncompleted occurrence of a repeating task appears. When you complete an occurrence of a repeating task, the next occurrence of the repeating task is created automatically.
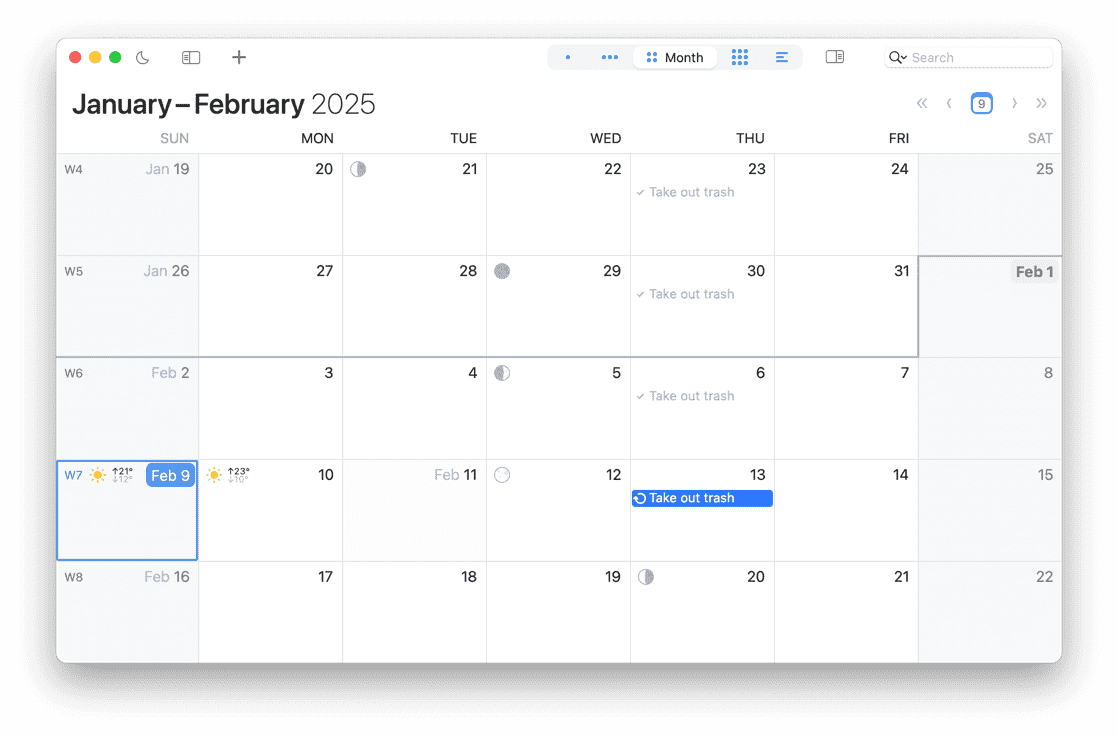
For example, you could create a task on Thursday to Take out trash that repeats weekly. Only the next uncompleted occurrence of the task appears in the calendar. When you complete it (or delete it), the next occurrence of the task is created on the following Thursday.
When you mark a recurring task as completed, BusyCal sets the completed date as today (even if the event appears on an earlier date on your calendar) and then creates the next occurrence. Depending on your settings in BusyCal > Settings > Tasks, this may cause the task to disappear from your calendar on its earlier date, even if your intention was to indicate that you completed it on a date in the past. BusyCal’s default logic is based on the Change Oil model: if you plan to change your oil every month, and you skip a month or two, BusyCal ignores the repeats that would have occurred in the past and schedules the next occurrence forward from the date on which you mark the task as completed. You can change this behavior from Settings > Tasks > Default regeneration style.
Converting Tasks to Events
convert tasks to events, task conversion, change task to event, drag task to calendar, transform task
You can convert tasks to events by ⌘-dragging them from the Task List to the calendar:
- Hold down ⌘ while dragging a task from the Task List to the calendar in Month view to convert it to an event on that date, at the current time.
- Hold down ⌘ while dragging a task from the Task List to the all-day portion of a day in Day or Week view to convert it to an all-day event.
You can also drag an undated task to the calendar to set the due date, or drag it to a different date to change the due date.
Converting Events to Tasks
convert events to tasks, event conversion, change event to task, drag event to task list, transform event
You can convert events to tasks by simply dragging them from the calendar and dropping them into the Task List while at least one Task list calendar has been checked in the left panel (note: you should not hold down the ⌘ key when doing this).
iCloud and Reminders
iCloud sync, reminders app, task sync, iCloud calendars, sync with reminders, task calendar sync, reminders integration
Tasks in BusyCal sync with the Reminders app in macOS and iOS through iCloud.
iCloud calendars are type-specific. Each iCloud calendar can contain either events or tasks, but not both. BusyCal indicates a task calendar by displaying a checkmark next to its name. The task calendars in BusyCal sync with the Reminder Lists in the Reminders app on macOS and iOS through iCloud.
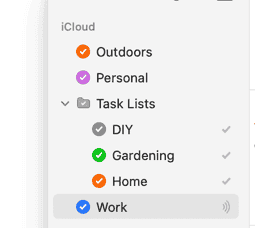
Tasks with Location Alarms
location alarms, location-based reminders, geofencing, location tasks, proximity alerts, arrival departure alerts
The Reminders app on iOS can display location alarms when arriving at or leaving a specified location. For example, you could create a task to “Pick up dry cleaning” that triggers when you leave the office. BusyCal supports location alarms that sync with the Reminders app, and you can even create and edit location alarms in BusyCal.
To create a location alarm in BusyCal, create a task with a custom Alarm Type of Location, click Location, and select a contact or search for a location using the embedded Google Maps interface.
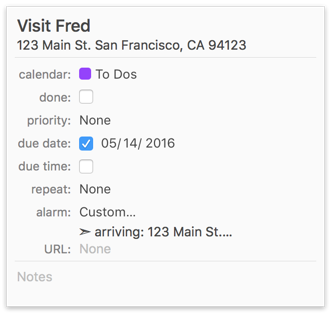
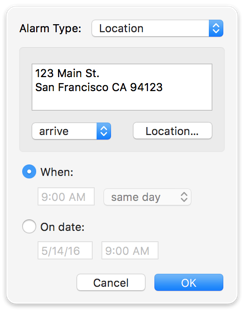
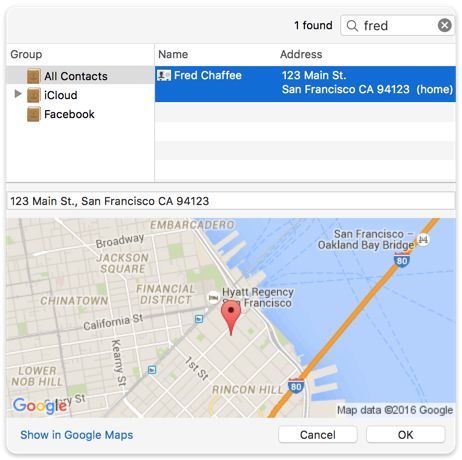
Location alarms trigger on your iOS device each time you arrive at or leave a location until you complete the task or delete it. In addition, you can set a specific date and time to be reminded on both your Mac and iOS device, regardless of whether you reach the location.
BusyCal supports location alarms only on iCloud task calendars.